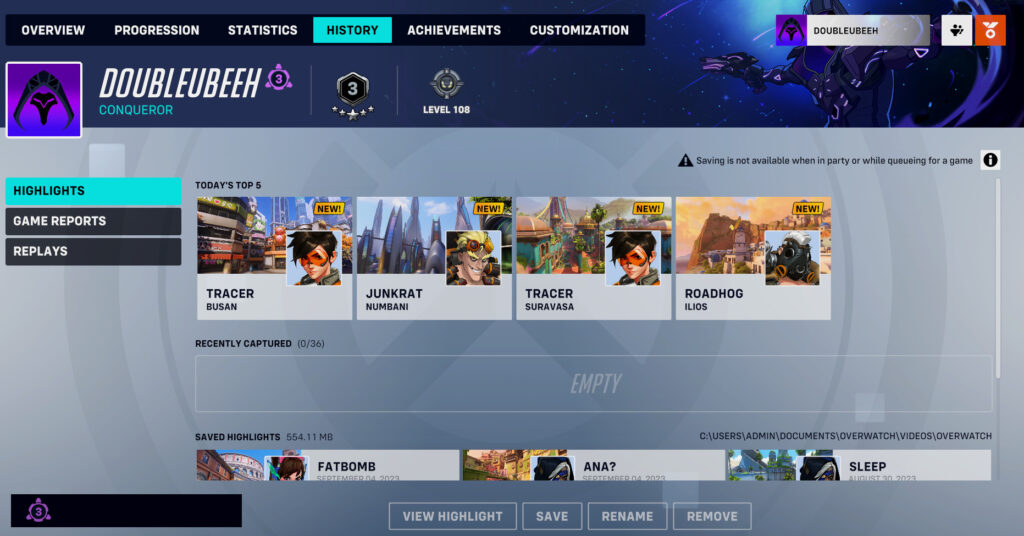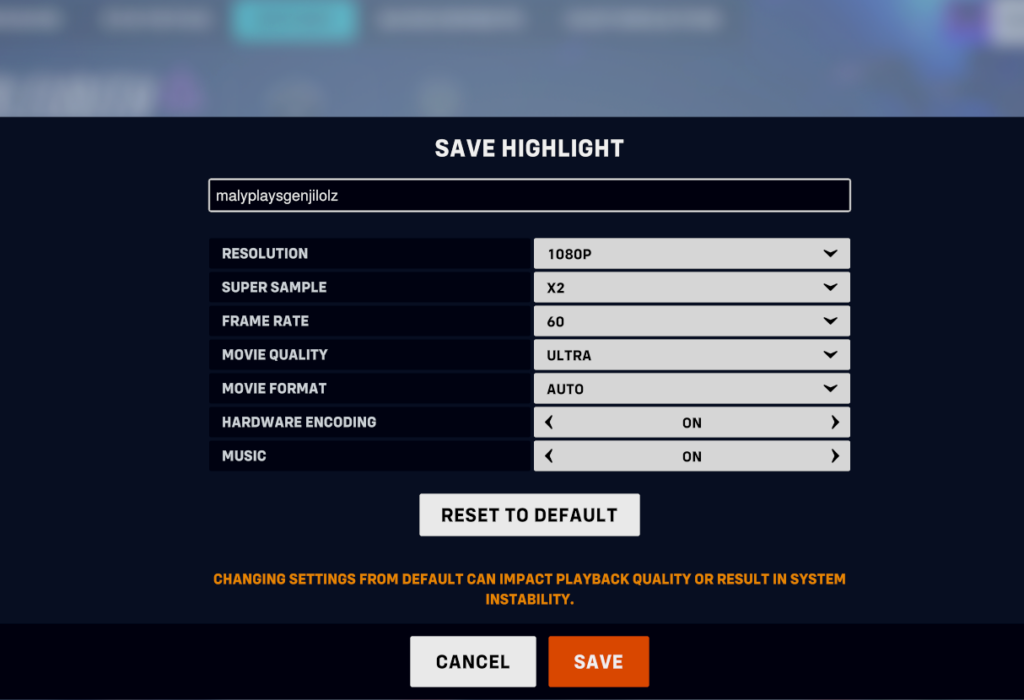Need to know how to save highlights in Overwatch 2? Want the best settings for sharing to social media? Look no further than our quick guide!
Let's be real: We've all had that moment where we need to know how to save highlights in Overwatch 2 and suddenly get hit by a brick wall. Where do I click? Where should I save it? What settings should I use? Honestly, the whole thing is shockingly tricky. And if we're being honest, I just want to get my clip ASAP so I can dunk on my friends for that fat DVA Bomb.
We'll give you directions on how to best save highlights in Overwatch 2, as well as the tip-top settings for sharing on social media and Discord. It's time to show that nerd Andrew on your Discord server that you're the best Junkrat around!
How to save highlights in Overwatch 2
In order to save your Play of the Game clips and highlights you'll need to navigate to the Career Profile menu from the main screen. From here, click on History and you'll be given the above screen. From here you can check everything from your temporarily saved highlights to game reports and full replays. Click on any of your top highlights or recently captured clips to bring up the options for saving highlights in Overwatch 2.
What are the best save highlights settings in Overwatch 2?
If you're looking for smooth playback on Discord and social media for your clips then try these settings out for size:
- Resolution: 1080P
- Super Sample: X2
- Frame Rate: 60
- Movie Quality: Ultra
- Movie Format: Auto
- Hardware Encoding: On
- Music: On
There you have it! Now, get out there and show your stuff!
Stay tuned to esports.gg for esports news and Overwatch info.