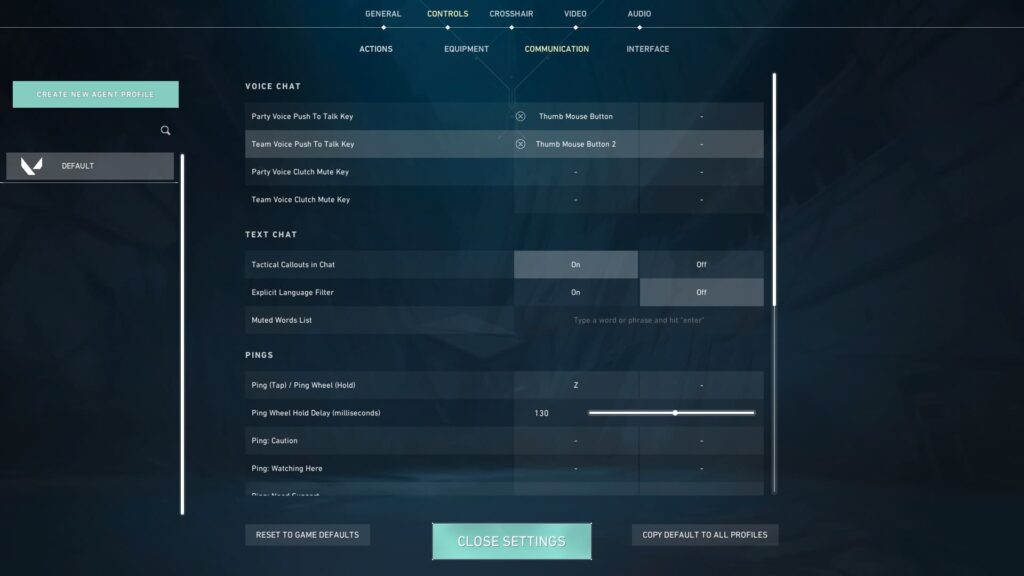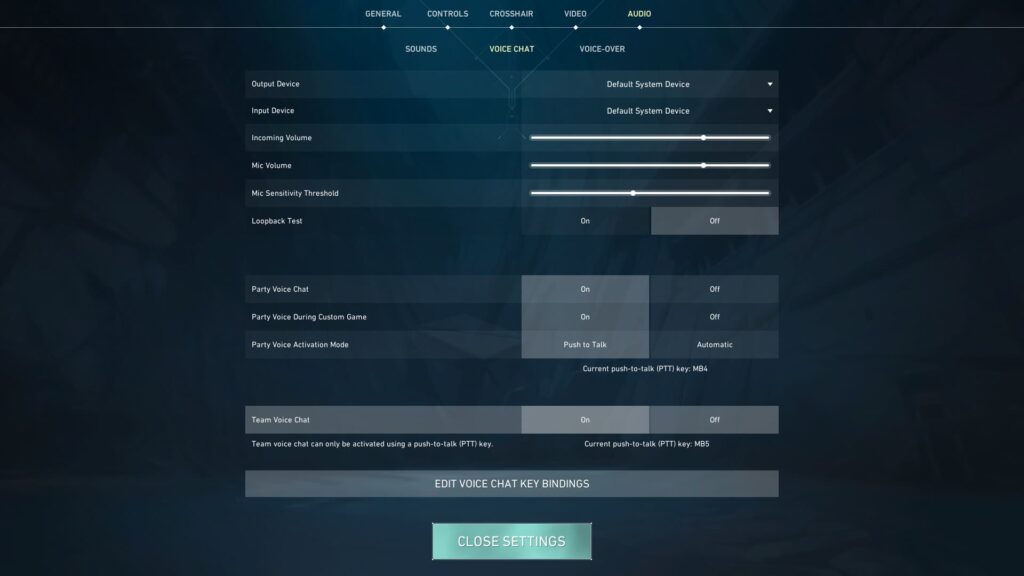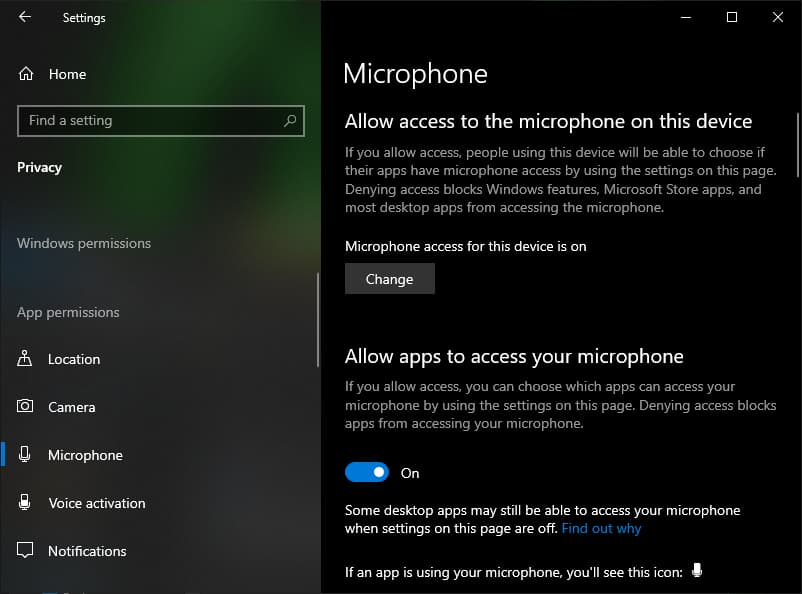Are you having trouble with communicating? If your VALORANT voice chat isn’t working, then there are a few fixes you need to try.
VALORANT is a team-based first-person shooter. Without the ability to communicate to your teammates, you might as well already call it a loss. If Riot hasn't banned you from communications and you find your VALORANT voice chat not working, you're probably looking for a fix.
How to fix your VALORANT voice chat not working?
There are a couple of methods you can do to ensure your voice chat is active in VALORANT. Of course, if you have a communication suspension, the game will tell you when the suspension takes place. If you don't fall into that category, here is what you can double check to be able to give callouts.
Push to talk
Do you have push to talk activated? This helps so your microphone only shares your voice comms when you press a button. And perhaps you forgot that it's enabled. Here's how you do so:
- Open VALORANT and select the gear icon in the top right
- Choose Settings and navigate to the Controls tab
- Open the Communication section and find the push to talk options
- Check for or set your preferred push-to-talk buttons for voice chat and party chat
Volume and mic settings
The in-game volume settings could be affecting your ability to chat or hear your teammates. Do these steps to get everything sorted:
- Load into VALORANT and again select the gear icon
- Navigate to the Audio tab after opening your settings once more
- Under Voice Chat, set the correct input and output devices
- Then find Incoming Volume and Mic Volume under the device options
- Raise them so the incoming voice chat volume and your own mic volume are higher
- Lastly, check to see if Team Voice Chat is On before closing the settings
Microphone access
Follow these steps to enable microphone access on your PC:
- Open your windows settings and choose Privacy
- Select the Microphone option under App permissions
- Ensure that On is chosen for the option to allow apps to access your microphone
- Locate VALORANT in the list to double check that mic access is allowed
- Save changes
If all of the above options don't work, your best bet is to uninstall and reinstall the game. That should be the final option you try if your voice chat is not working in VALORANT.
Stay tuned to esports.gg for more esports news and VALORANT guides.