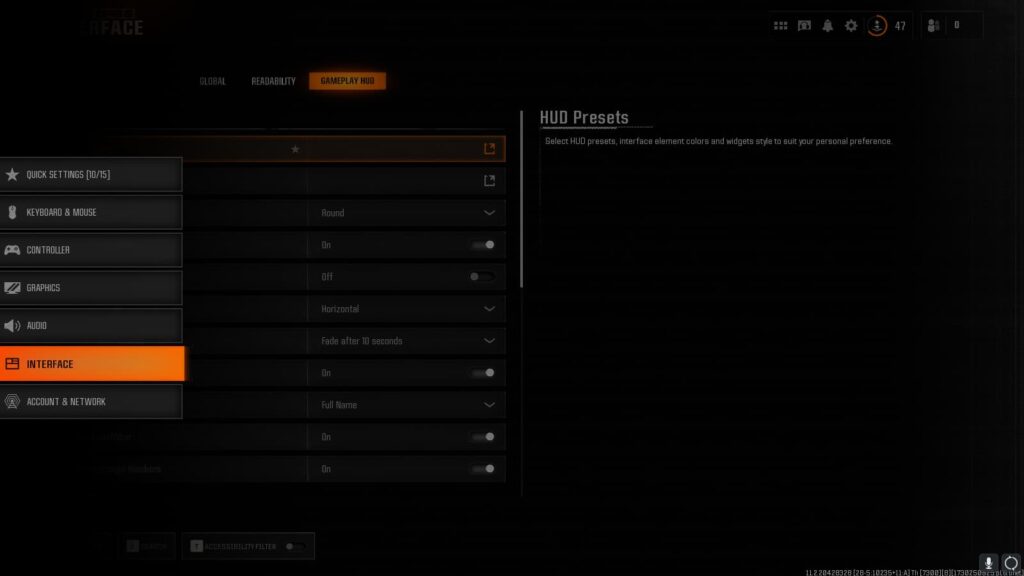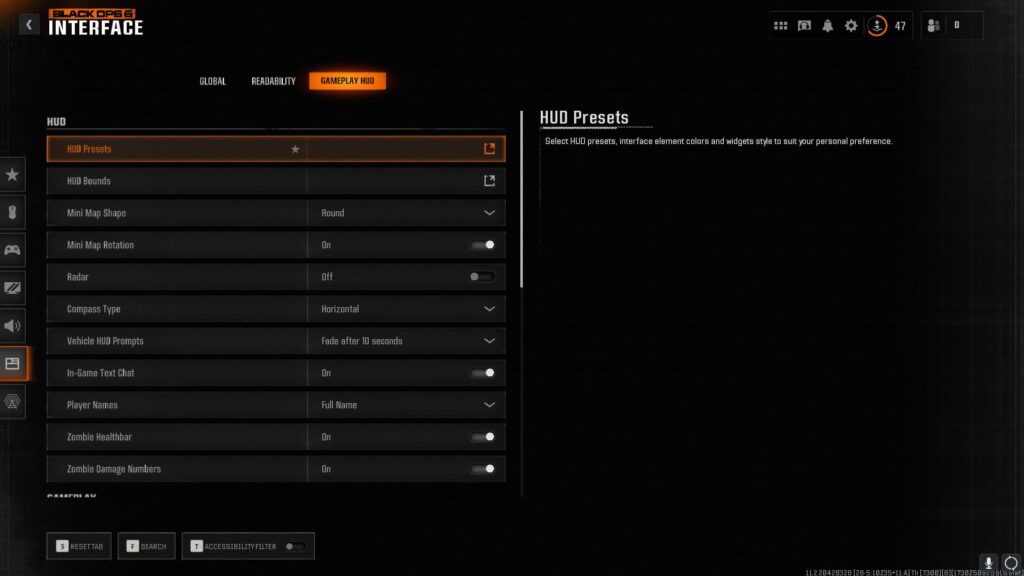If you like customization in your games, then the option to change your HUD in Call of Duty: Black Ops 6 must have you excited.
Call of Duty: Black Ops 6 comes with a lot of customization settings, including the option to change your HUD. The Heads Up Display is where you'll see the minimap, compass, and other aspects of gameplay on your screen.
Most games have a set HUD, that maybe lets you change the font type or size of it. In Black Ops 6, however, there are HUD presets to choose from and individual options you can change if you want a new-look display.
How you can change your HUD in Black Ops 6
Changing the Heads Up Display is pretty simple. Once you load into Call of Duty: Black Ops 6, just follow these steps to change the HUD:
- Go to your settings by selecting the Gear icon at the top right
- Open the Interface settings menu from the list
- Navigate to the Gameplay HUD tab at the top
- Change the options to how you see fit for a custom HUD
If you want to mess around with some of the settings, feel free. There's an option to reset the tab back to its default. You can also use a search function to type in any specific HUD setting you might want to find and it will bring it up if it exists.
What HUD options can be changed?
The customization is pretty expansive when it comes to your Heads Up Display in Black Ops 6. These are all how the HUD choices you can adjust in the game:
- HUD Presets - Also has options for specific visuals and color changes
- HUD Bounds
- Mini Map Shape
- Mini Map Rotation
- Radar
- Compass Type
- Vehicle HUD Prompts
- In-Game Text Chat
- Player Names
- Zombie Healthbar
- Zombie Damage Numbers
Underneath that, you'll find additional gameplay settings available to change. You've got crosshair settings, widget visibility, and even the option to enable or disable Pack-a-Punch camos on your guns in Zombies.
Stay tuned to esports.gg for more esports news and Black Ops 6 coverage.