Cringe username? No problem. Here’s how to change your name in Overwatch 2.
It's honestly been a long time coming for Overwatch 2. Fans of Blizzard's colorful FPS were waiting years for the sequel. Between that time, many Overwatch players have matured, changed interests, and more. It's no surprise that some people want to change their name in Overwatch 2 after this long time period.
If your current name in Overwatch 2 has you cringing, here is how to change it.
Can you change your name in Overwatch 2?
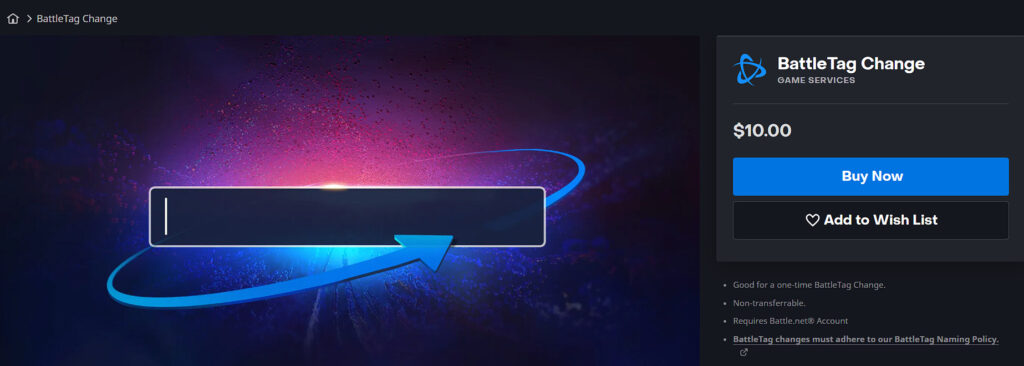
Yes, but it will cost you.
To change your name in Overwatch 2, you'll need to update your BattleTag username. The username can only be changed for free one time, however. Any time after that, you'll need to purchase a BattleTag change.
A BattleTag change costs $10 so choose wisely.
%2Fcdn.vox-cdn.com%2Fuploads%2Fchorus_image%2Fimage%2F51761033%2Fwinston_overwatch.0.0.jpg&w=3840&q=75)
How to change your name in Overwatch 2
The first step is to purchase a BattleTag change from Blizzard. This can be found for $10 in the Battle.net store. Here's how to locate it:
- Go to the Browse drop-down menu
- Click on "Services"
- Select "BattleTag Change"
Once you purchase the BattleTag change, you'll need to go to your Battle.net account page.
- Go to "Account Details"
- Go down to the "BattleTag" option
- Click on the "Update" link on the right
At this point, you'll have the option to change your name. You should have a name ready at this point or you'll need to try out the "randomize" option for some suggestions. When choosing a new username, try to think of something unique to you that is not considered offensive.
Once changed, your username is locked in. To change the username again, you'll have to buy yet another BattleTag change.
How to change name in Overwatch 2 on console
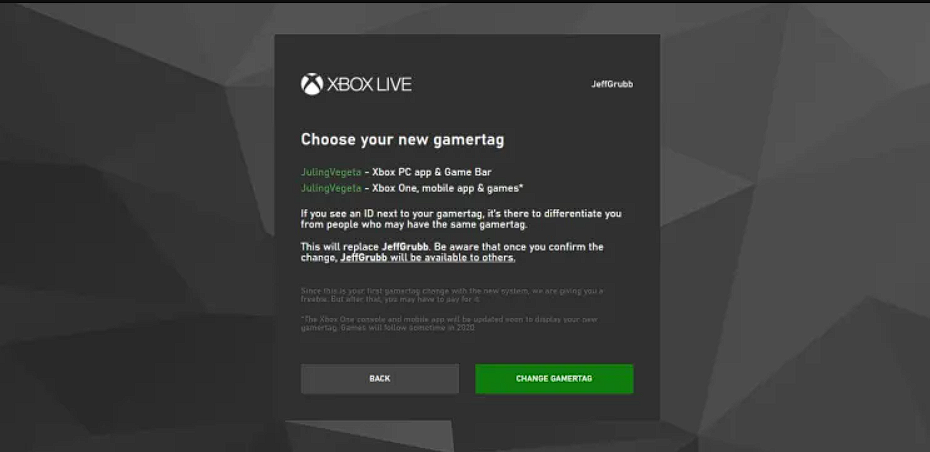
If you are wanting to change the name that's displayed in Overwatch 2 on console, you'll have to change your gamertag.
On Xbox, you can do this on the console itself or on your PC. If you opt to change it on the Xbox itself, here's what you do:
- Press the "Xbox" button
- Go to "Profile & System"
- Select your Xbox profile and then "Customize profile"
- Select your current gamertag and then "Choose your new gamertag"
- From here, enter your new gamertag
- Click "Check availability" once you have the name written out
- Confirm the change by selecting "Change gamertag"
You can also change Xbox on your browser:
- Go to the official Xbox website here
- Sign in with your Microsoft email address and password — the same one used on your Xbox profile
- Locate your gamertag in the top right corner
- Enter the new gamertag you want in the text box, making sure it's under 12 characters long
- Click "Check availability" to see if your desired name is available
- Review how the gamertag will look and then click "Claim it" if you like what you see
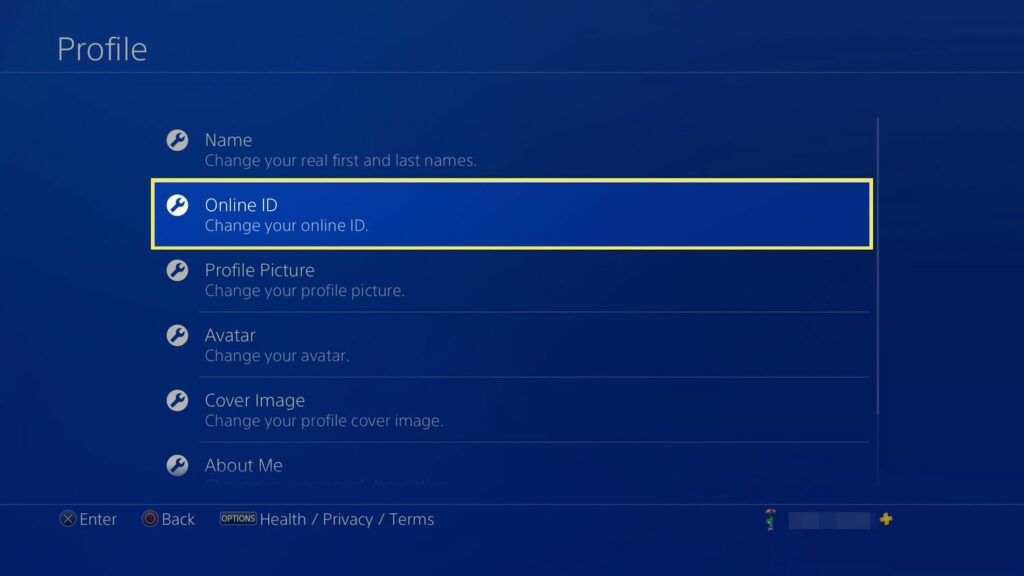
If you're on PlayStation 5, here's how to get a new PlayStation Network username:
- On the main dashboard, click "Settings"
- Select "Users and Accounts" then "Accounts"
- From here, head to "Profile"
- Accept the warnings and then enter your existing PSN info
- Now you can write a new username
If you prefer to change your PlayStation username online, check this out:
- Sign into your Sony account here
- You'll see your Online ID at the top of the window
- Click "Edit" to change your username
- A few warnings will pop up that you have to accept to continue
- Write up your new username
Stay tuned to esports.gg for esports news and updates.