Learn how you can connect your Ps4 controller to Steam and your PC.
Switching to playing on PC, but just cannot fathom using any type of device other than your beloved PS4 controller? Luckily, Steam is perfectly compatible with the PS4 controller and even allows Heyou to connect it wirelessly.
Here is a detailed guide on how you can connect and use a PS4 controller to Steam
A guide to connecting your PS4 controller to Steam
With so many games included in Steam's library, it makes perfect sense as to why many would make the switch from console to PC. Some realize pretty fast that keyboard and mouse is not for them.
Sometimes, having that ability to boot up your beloved PS4 controller and play whatever game you like, is ideal. Luckily, Steam makes it a somewhat simple process.
First, let's start by discussing how you can connect your PS4 controller to Steam via USB.
Connect your PS4 controller (wired)
Some will choose not to go through any of the steps to connect their controller wirelessly, and that is completely okay. It is convenient having a controller constantly plugged in. It means it will never die, and as long as it never gets unplugged, it will never disconnect.
Here is how you can connect your PS4 controller to your PC and Steam via USB.
1. Connect your PS4 controller with a USB

This process is simple. All you have to do is plug your PS4 controller into your PC using a MicroUSB cable.
2. Go to Steam Settings
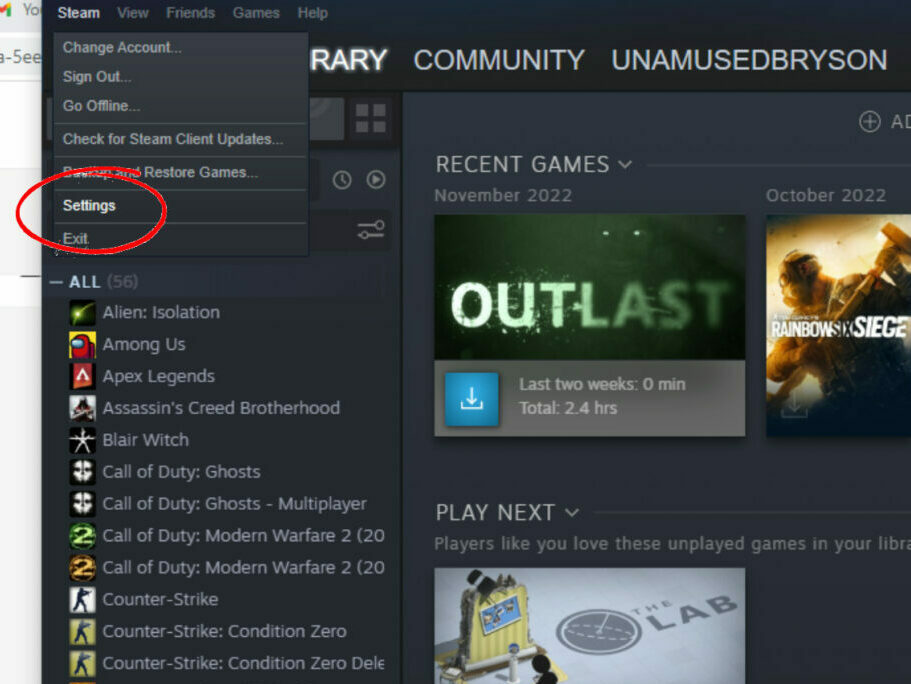
Head over to Steam and find the application's Settings in the upper left-hand corner. Make sure you are logged in first!
3. Select Controller
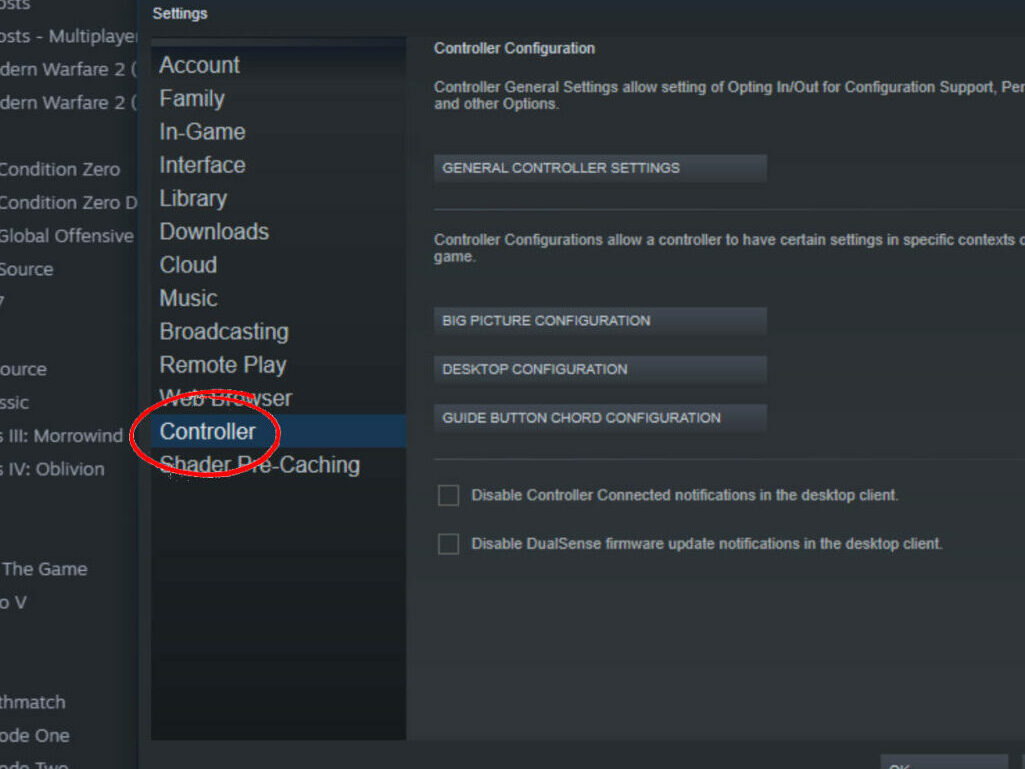
Once you have clicked settings, you will see a new menu to choose from. Click on Controller and then General Controller Settings.
4. PlayStation Configuration Support
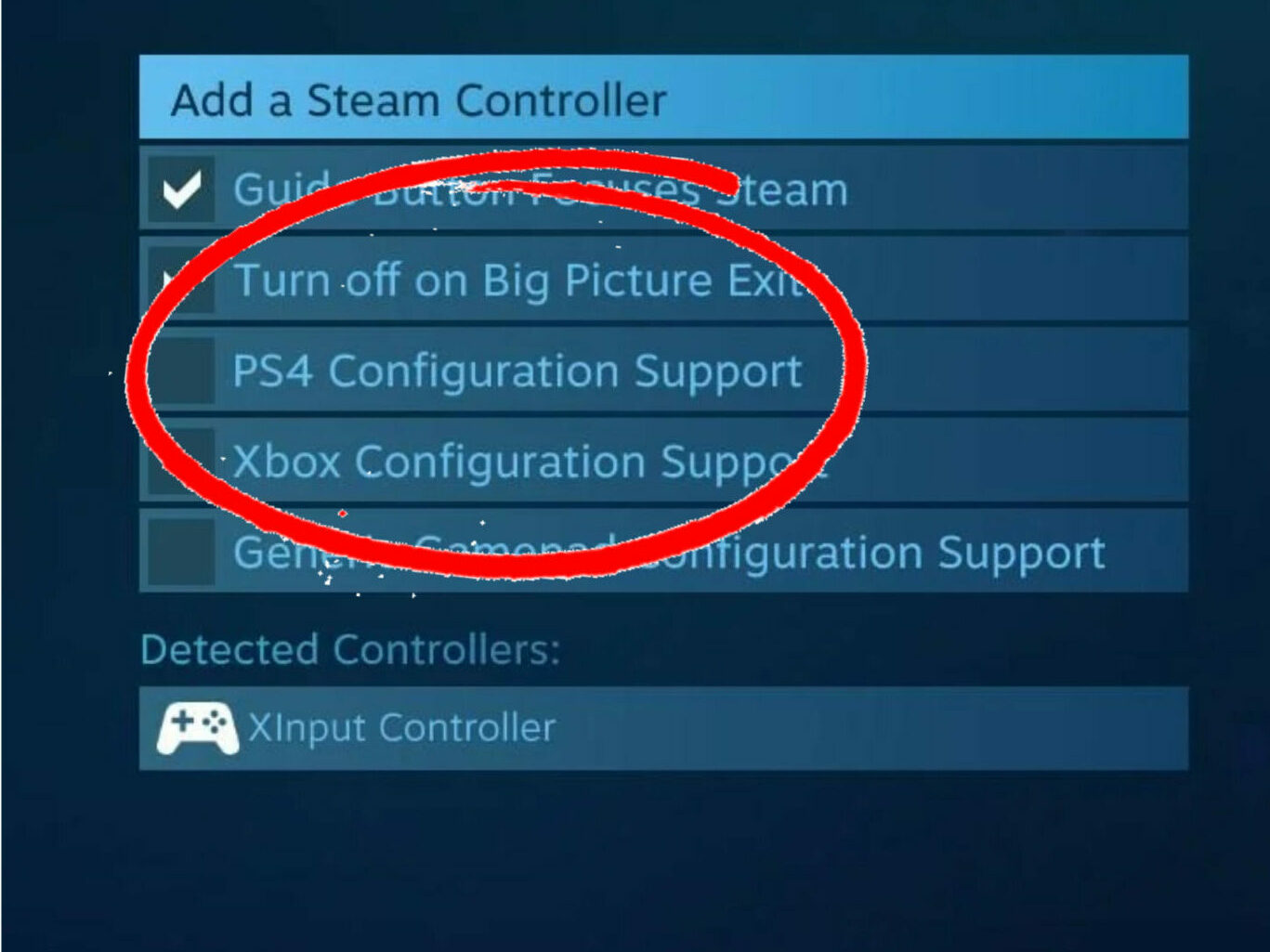
Steam then needs to recognize that this is a PlayStation controller. Click the box that says PlayStation Configuration Support.
5. Customize your PS4 controller
Your PS4 controller is now connected! You can remap your controls via Steam to make sure you have everything set to your specific needs.
How to connect a PS4 controller wirelessly to Steam
Not interested in playing with a MicroUSB? Do not worry. Steam and PC both make the option available to play via Bluetooth with your PS4 controller.
Before attempting to connect, make sure your PC supports Bluetooth. Some do, some don't; fortunately, though, you can find Bluetooth adapters for decently cheap online or at your local Best Buy.
Here is every step to connecting your PS4 controller to your PC wirelessly. Once completed, follow steps 2-5 listed above to connect to your Steam account.
1. Head to your PC's Settings
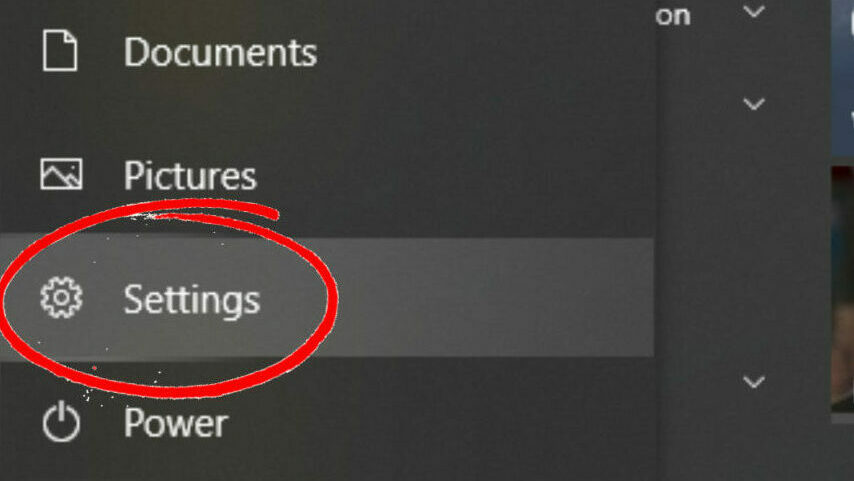
Press the start button (Windows Key) and click on Settings.
2. Click Devices
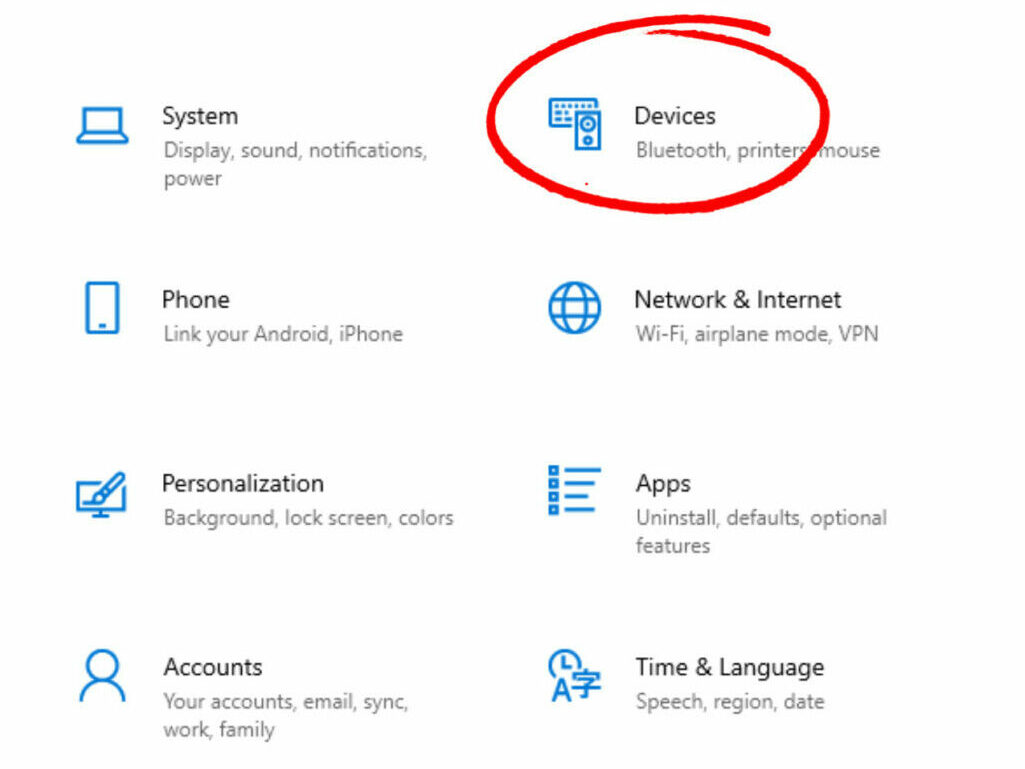
There will be a list of options to choose from; click Devices.
3. Enable Bluetooth
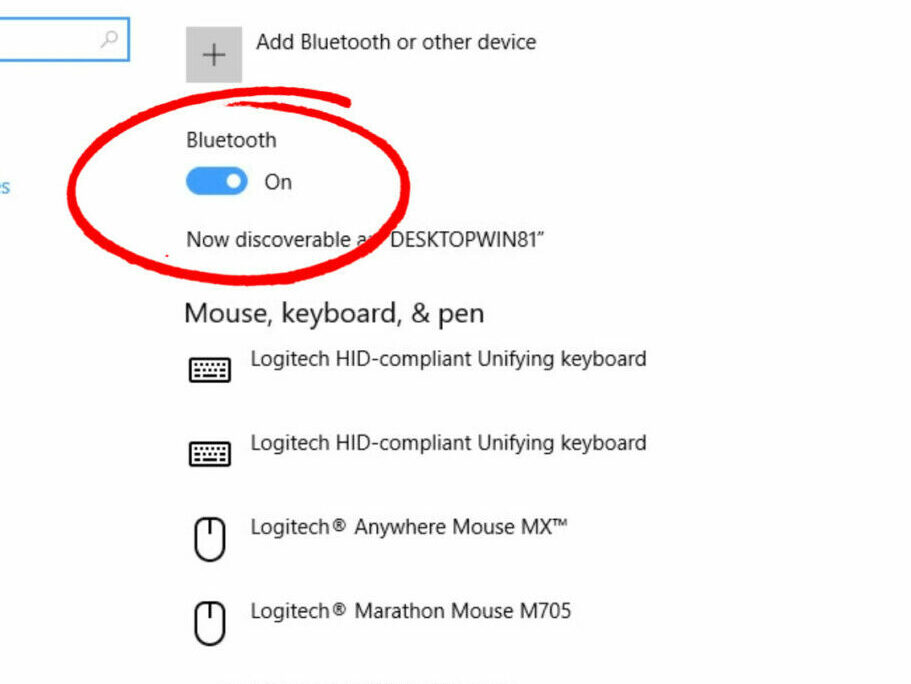
Click to enable Bluetooth on your PC.
4. Add Bluetooth device
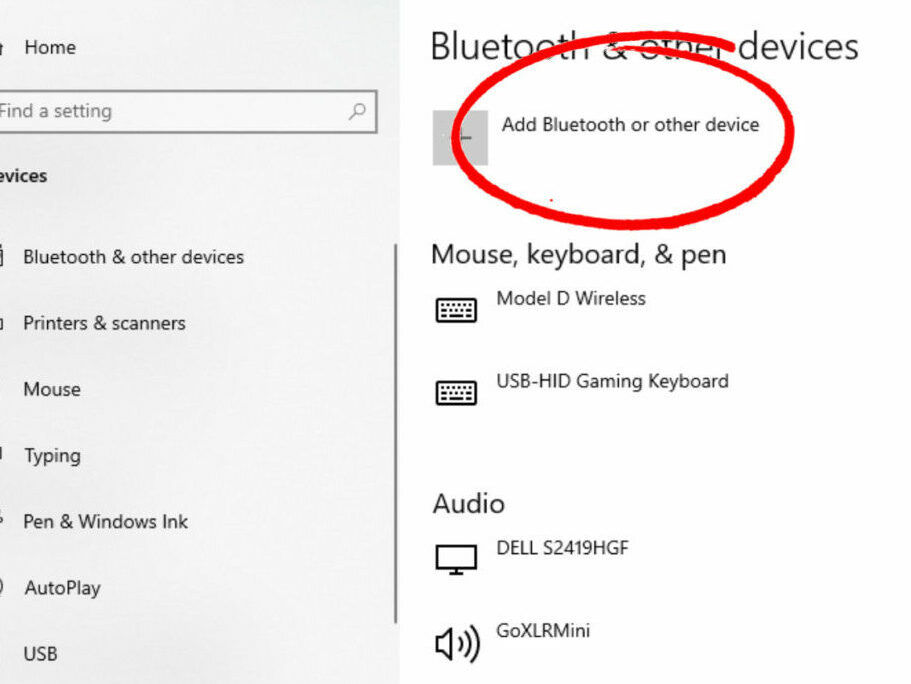
Click on Add Bluetooth or other device.
5. Select Bluetooth
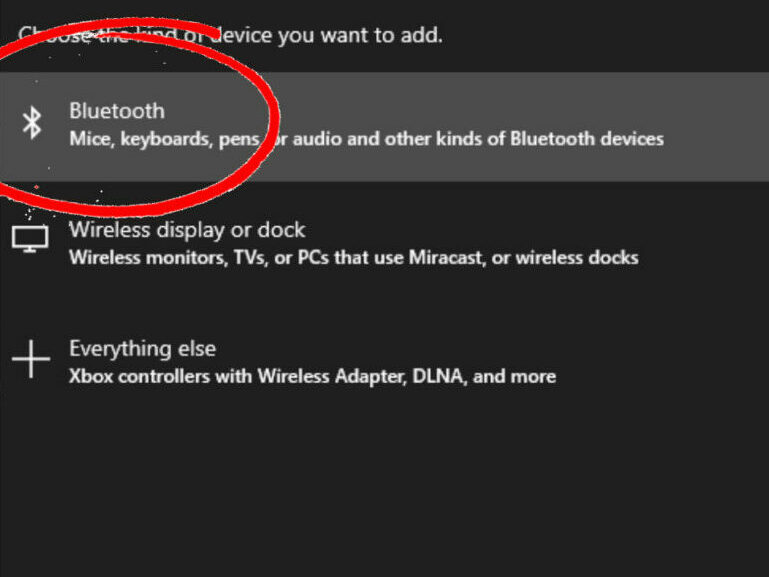
Click the option titled Bluetooth.
6. Pair your PS4 controller
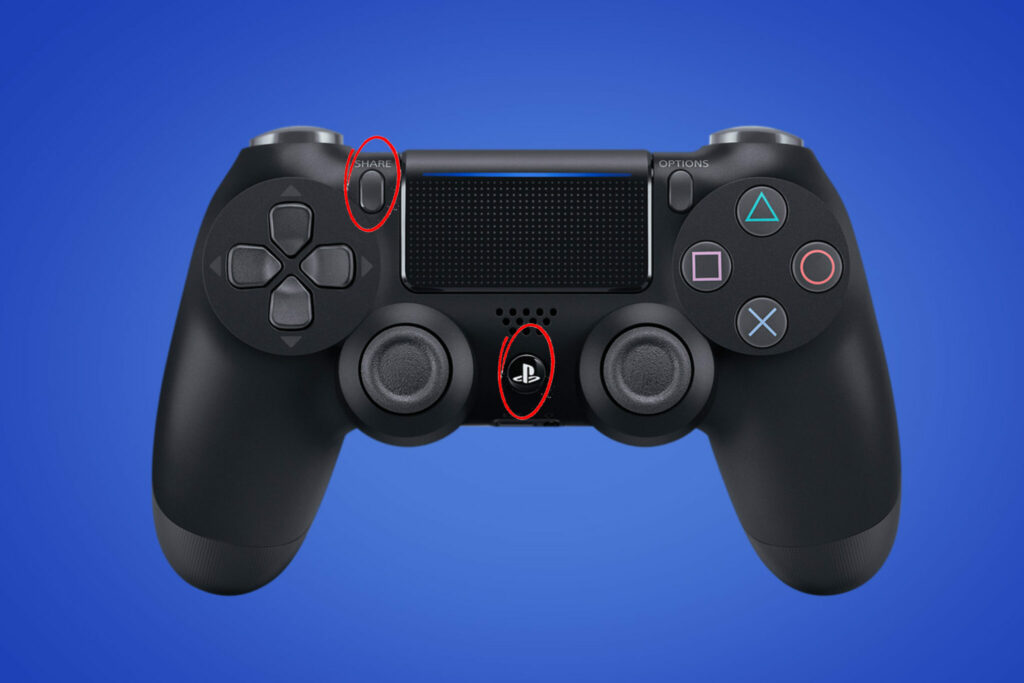
Now you have to connect from your PS4 controller. Hold down the PS button and the share button simultaneously. The light on your controller will start flashing, meaning it is ready to connect to your PC.
7. Select Wireless Controller
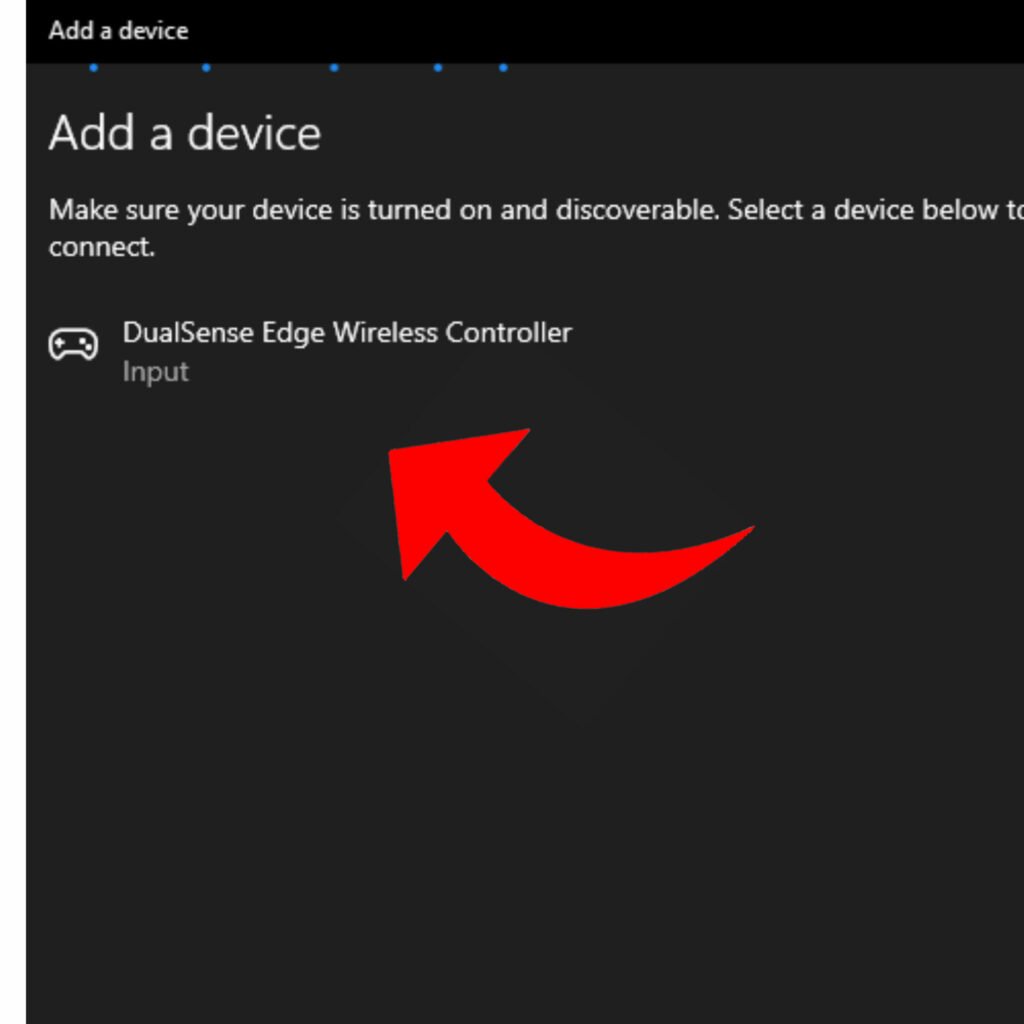
An option will pop up on your PC under Add a device titled "Wireless Controller". Click on it.
Your PS4 controller is now connected!
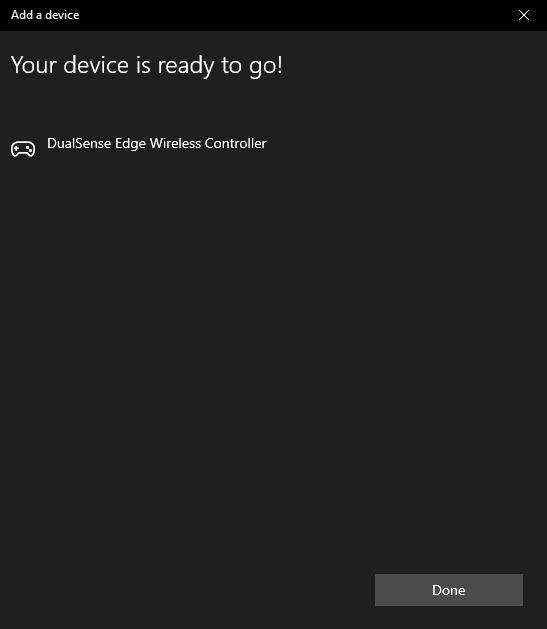
And it is that simple. Now just head back to the first section above so you can connect to Steam and you are good to. Have fun gaming!
Stay tuned to esports.gg for more gaming and esports news.