Here’s how to fix voice chat in Fortnite on PC, Xbox, PlayStation, and the Nintendo Switch.
Voice chat in Fortnite lets players communicate with others. However, what happens when you can't talk to your teammates or hear them? Read on for instructions on how to fix your voice chat in Fortnite.
Check your Fortnite voice chat channel options
- Click on the social menu icon.
- Press the microphone icon.
- Head to the “Voice Options” section.
- Select the “Preferred Channel” for voice chat.
For PC players, make sure that you’re on the correct Fortnite voice chat channel. These include the Party Channel and the Game Channel.
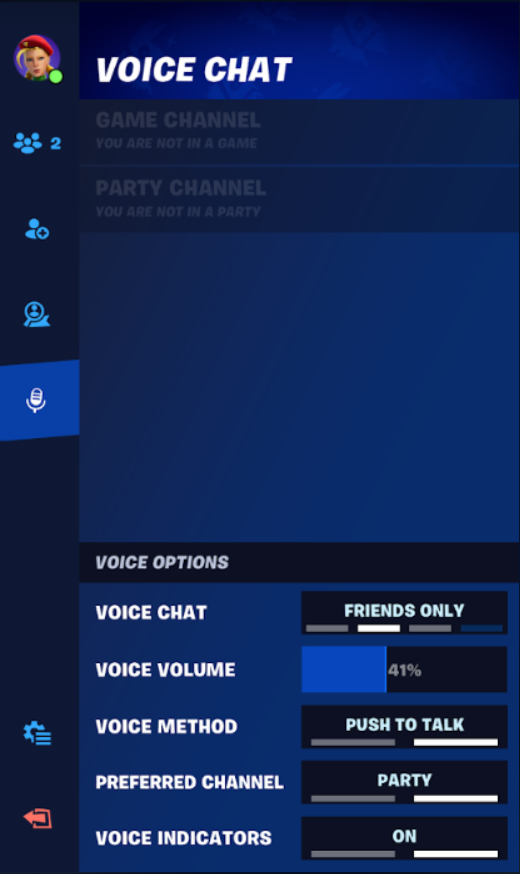
How to fix Fortnite voice chat not working on PC
- Click on the social menu icon.
- Press the microphone icon.
- Go under the “Voice Options” section.
- Select your preference in the “Voice Chat” section.
The voice chat options section indicates your in-game preferences. The “Everyone” option means you can hear and talk to everyone using your microphone. Next, the “Friends & Teammates” option means communication with those parties only. “Friends” means you can only chat with people on your list. If “Nobody” is chosen, then voice chat is disabled.
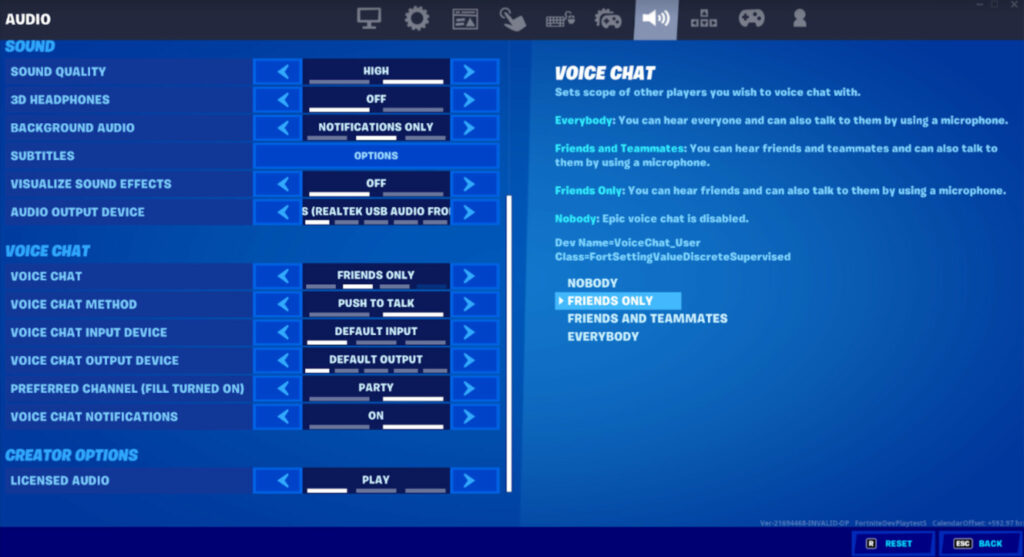
In this section, you can also adjust your voice chat volume. Turn your volume up so you can hear others. Don’t forget about the push to talk option since this requires you to press a button before others can hear you in Fortnite.
Ask about parental controls
If your Fortnite account has parental controls on, then you’ll need to ask your parents about your voice chat settings. Parents can make voice chat adjustments via the Epic Account Portal and Fortnite Parental Controls menu.
Voice chat settings default to the “Nobody” option if a player is under 18, according to Epic Games. For players under 10, the maximum setting that’s allowed in Fortnite is “Friends Only.”
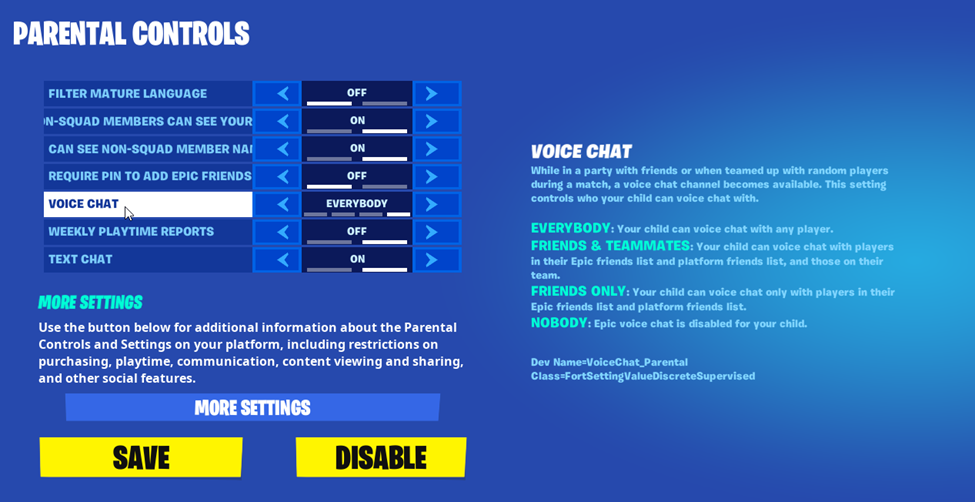
How to fix Fortnite voice chat not working on console
If you’re playing Fortnite on Xbox, PlayStation, or the Nintendo Switch, then below are several solutions to check out.
Xbox
Follow these instructions to adjust your DNS settings.
- Press the Xbox button on your controller.
- Go into the “System” tab.
- Go into “Settings.”
- Click “Network.”
- Go into “Select Network Settings.”
- Head to “Advanced Settings.”
- Write down the existing DNS servers.
- Select “DNS Settings” before selecting the “Manual” option.
- Enter these two DNS servers:
- Primary DNS: 8.8.8.8
- Secondary DNS: 8.8.4.4
- If prompted to set MTU, enter 1473.
- Try Fortnite voice chat again.

You can also try clearing your Xbox’s cache:
- Press and hold the Xbox’s power button until the console is off.
- Unplug the power cable out.
- Press and hold the power button several times.
- Leave the Xbox unplugged for 30 seconds.
- Plug the power cable back in and turn on the Xbox.
- Try Fortnite voice chat again.
Make sure your cross-platform settings for Fortnite are up to speed as well:
- Press and hold the Xbox button.
- Go into the “System” tab.
- Go into “Settings.”
- Click “Account.”
- Select “Privacy & Online Safety.”
- Press “XBox Live Privacy.”
- Go into “View Details and Customize.”
- Head to “Communication & Multiplayer.”
- Click “You can play with people outside of Xbox Live.”
- Click “Allow” to use voice chat in the game.
- Press “You can communicate outside of Xbox Live with voice & text.”

PlayStation
Here’s how to adjust your DNS settings if you’re playing Fortnite on PlayStation:
- Click “Settings.”
- Click “Network.”
- Go into “Setup Internet Connection.”
- Select “Custom Setup.”
- Select “Automatic IP Address Settings” and don’t indicate a DHCP hostname.
- Select “DNS Settings” before selecting the “Manual” option.
- Enter these two DNS servers:
- Primary DNS: 8.8.8.8
- Secondary DNS: 8.8.4.4
- Select “Test Internet Connection.”
- Try Fortnite voice chat again.

Nintendo Switch
Adjust your DNS settings if you’re playing Fortnite on the Nintendo Switch:
- Click “Settings.”
- Click “Internet” and then “Internet Settings.”
- Select the connection and visit “Change Settings.”
- Adjust the “DNS Settings” to “Manual.”
- Enter these DNS servers:
- Primary DNS: 8.8.8.8
- Secondary DNS: 8.8.4.4
- Turn off “Proxy Settings”.
- Try Fortnite voice chat again.
If all else doesn't work, make sure to submit a request to Epic Games’ support team. That’s all for now. Stay tuned on Esports.gg for more Fortnite content, news, and updates.