Here is our guide to having the best possible settings in Fortnite.
Are you trying to drop off the battle bus with as little frame drop and input delay as possible? Are you hoping to keep your game at the highest frame rate while still being able to crank 90s on every player you see? It's time you get the right Fortnite in-game settings.
Here is our guide on how to have the best possible Fortnite settings.
Getting your PC settings right in Fortnite
First off, these settings are for PC players only, as console players can not change their in-game settings. For PC players, there are quite a few different ranges of settings to mess around with, and depending on your hardware, there may be something different you would want to do.
Best Fortnite settings for PC:
- Display Settings: Fullscreen/1920 x 1080/cap your frames
- Graphics: 100% brightness
- Graphics Quality: 100% 3D Resolution/every other setting at low
- Advanced Graphics: Turn motion blur off
The first of these tweaks is messing with your in-game settings. There are quite a few different settings here to play around with, so let us break it down.
Display settings: Setting them correctly
Having your display settings set to the correct sizes is extremely important. First off, always make sure you are playing on fullscreen. Any other setting may cause your frame rate to drop. After that, you will want to set your game resolution to 1920 x 1080.
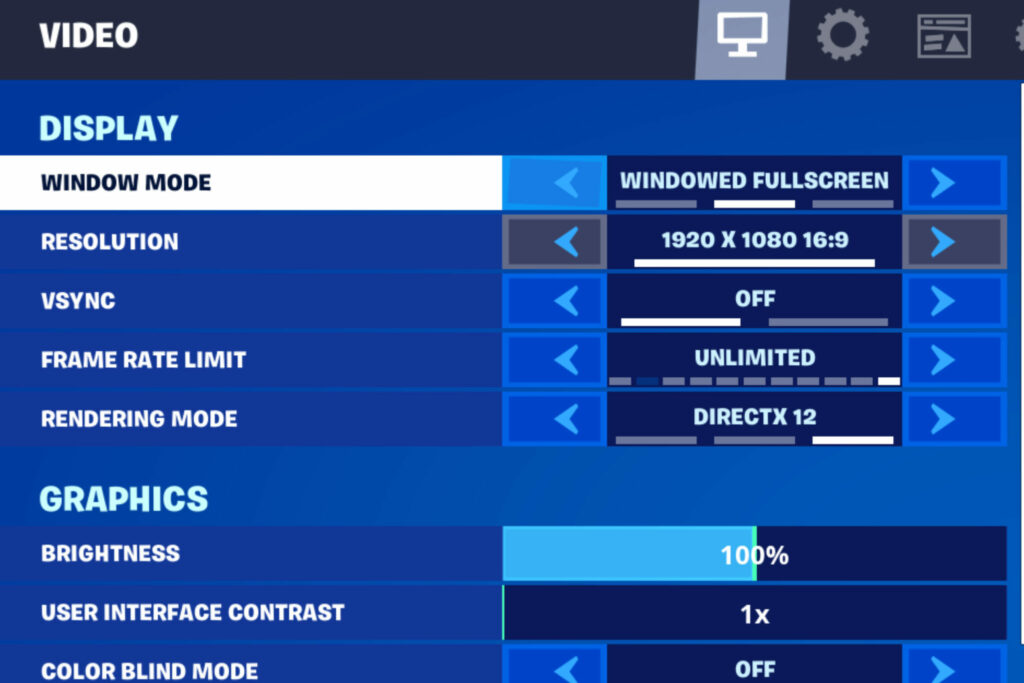
This isn't required but is highly recommended. Although a lower resolution may help lower your frame rate, the majority of PCs will be able to hand 1920 x 1080 just fine, as this is the standard resolution in gaming.
As for your frame rate, this somewhat matters on the hardware you have on your PC and the type of monitor you own. If you have the hardware to keep a steady 240 frames per second and also own a 240 FPS monitor, then set your frames to 240.
Fortnite Display settings:
- Window Mode: Windowed Fullscreen OR Fullscreen
- Resolution: 1920 x 1080 16:9
- VSYNC: OFF
- Frame Rate Limit: Uncapped (or whatever your monitor caps at)
- Rendering Mode: Any work (depending on PC)
The fact of the matter is that a large majority of players do not own a computer or monitor capable of displaying this. That being said, capping your frames at 144 is usually the smart move.
Graphics: Making sure they are set properly
It is vital that you have the graphics set properly in your Fortnite settings. First off, always make sure your brightness is set to 100%. There is absolutely no reason to have this any lower or any higher.
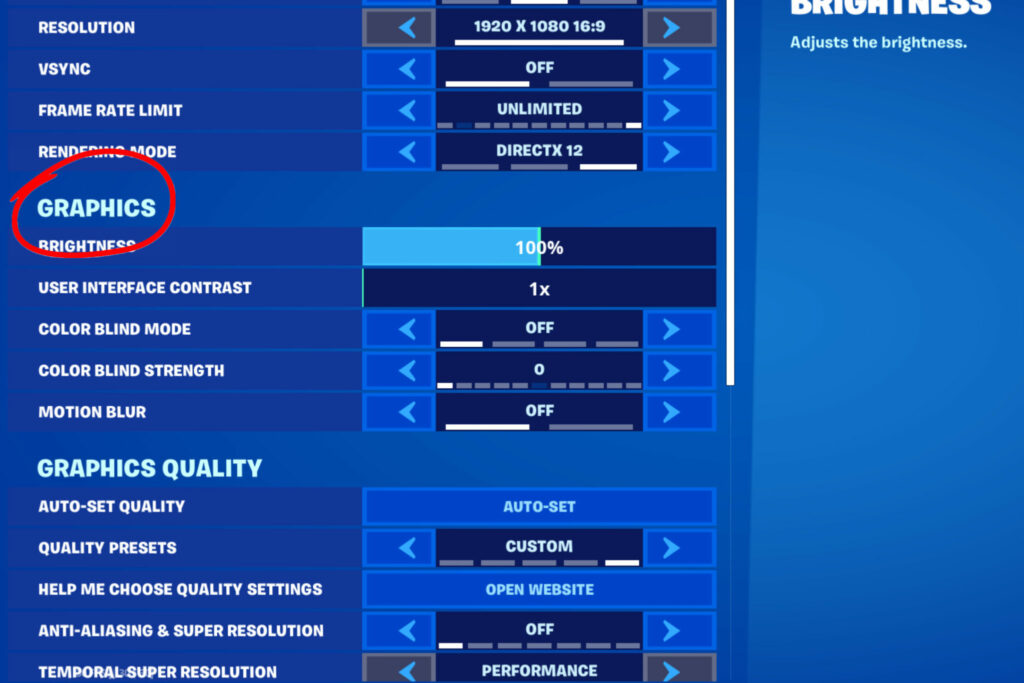
You do not need to mess with the User Interface Contrast. Keeping it at 1x is completely fine and what most players leave it at.
When approaching the colorblind section, the only people that need to change theirs are people who are actually colorblind. In the past, there was a certain colorblind mode that would help people see in the storm easier, but that was patched.
Graphics:
- Brightness: 100%
- User Interface Contrast: 1x
- Color Blind Mode: OFF
- Color Blind Strength: 0
- Motion Blur: OFF
Obviously, it goes without saying, you can keep the colorblind strength at zero.
Graphics quality: The easiest settings to change

Graphics quality is one of the most important and one of the easiest settings to tweak. Fortnite will originally adapt those settings to whatever your GPU can handle, but it still will not be ideal.
When going through those settings, you will want to have quality presets set to custom. After that, you will want to change every other setting to either low or off. Also, change your view distance to near.
Graphics Quality:
- Auto-Set Quality: Auto-Set
- Quality Presets: Low
- 3D Resolution: 100%
- View Distance: Near
- Shadows: OFF
- Anti-Aliasing: OFF
- Textures: Low
- Effects: Low
- Post Processing: Low
This may seem like a drastic change, but the game will look completely fine with every setting here at its lowest. With those settings at anything higher, you will experience massive FPS drops.
Advanced Graphics: How to increase your FPS in Fortnite
The advanced graphics section is easily the trickiest one to play around with, but probably the most important. The majority of these settings depend on what GPU you are using, so let's break them down.
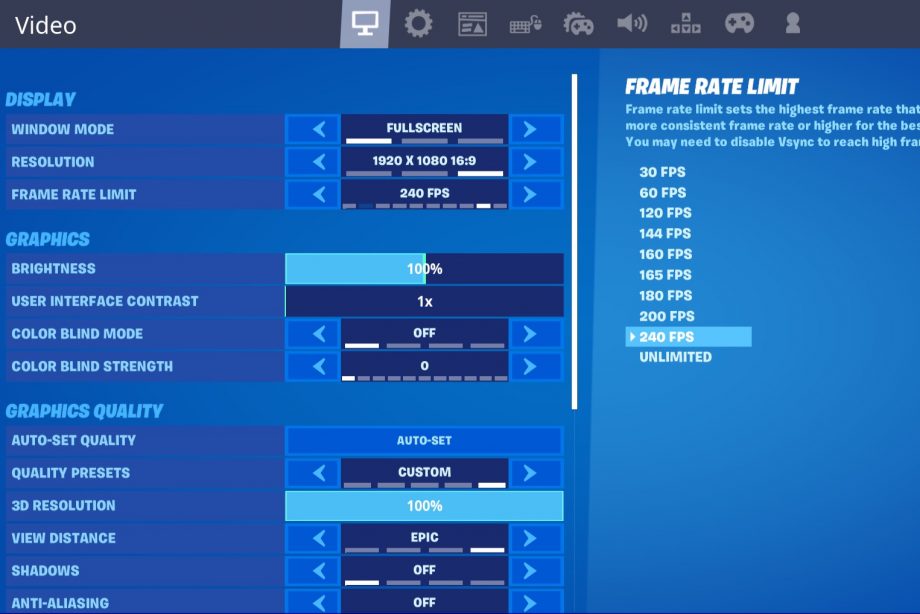
First, you have Vsync. Vsync usually is only needed by players who truly struggle to keep a decent frame rate. It keeps your rate more steady and allows for less dropping, but can be more harmful to your gameplay if you do not need it.
The best thing you can do is research whether or not your graphics card and monitor would work better with or without Vsync.
The next section is Motion Blur. Always keep motion blur off. It will help provide you with a crispy clear gaming experience in Fortnite.
How to see your FPS in Fortnite
After that, we can proceed to Show FPS. Turning this on or off is solely up to you. Some people like to see what their frame rate is constantly at, and some do not care. Pick this one at your own discretion.
How to see your FPS in Fortnite:
- Head to settings
- Switch "Show FPS" from off to on
DirectX 11, DirectX 12 and Performance Mode: Which is best for Fortnite on PC?
The Rendering Mode section truly depends on what type of GPU you have. If you have an Nvidia graphics card and want the smoothest gameplay, performance mode is the way to go.
If you have an AMD card then Performance Mode is known to work poorly with that brand. The best Fortnite PC settings for AMD cards are either DirectX 11 or DirectX 12. Higher-end PCs should be able to perform under DirectX 12 and lower-end PCs should stick with DirectX 11.
How much FPS should I have in Fortnite?
Having a steady 144 frames is ideal, but could depend on the hardware in your PC.
Allowing multithread rendering could drastically help your FPS, but depends on your CPU. If you have a CPU with eight cores then multithread rendering is the way to go. This helps take some of the load off of your GPU and allows for your game to run smoother.
If you do not have a high-end CPU, multithread rendering will do more damage to your game than it will help it.
The GPU Crash Debugging section is for Fortnite to receive information every time your game crashes. Having this on or off does not matter to your gameplay.
Good luck and we hope these settings helped!
Hopefully, these Fortnite PC settings help improve your gameplay and bring you to the next level of competitive Fortnite or even casual Fortnite. These settings are meant to work across the board for almost everyone but understand that they may not work for you.
Stay tuned to esports.gg for the latest Fortnite news and updates.