Keep your Roblox app updated on Windows and access the platform’s latest features!
Did you just encounter error code 280 when opening Roblox? It means you have an outdated version of the app, and if you have never tinkered with the platform before, here’s how to update Roblox on PC right away.
Whatever game you’re playing right now, the Roblox app is the only way you can access your favorite games like Fisch, Blox Fruits, Brookhaven RP, or Dead Rails. Even though those games update regularly on their own, you still need to make sure your Roblox app is up to date so you can benefit from any new features and bug fixes the platform has to offer.
For this post, we’ll show you how you can update your Roblox Windows app, including some tips to avoid any issues while doing the process.
How to update Roblox on PC
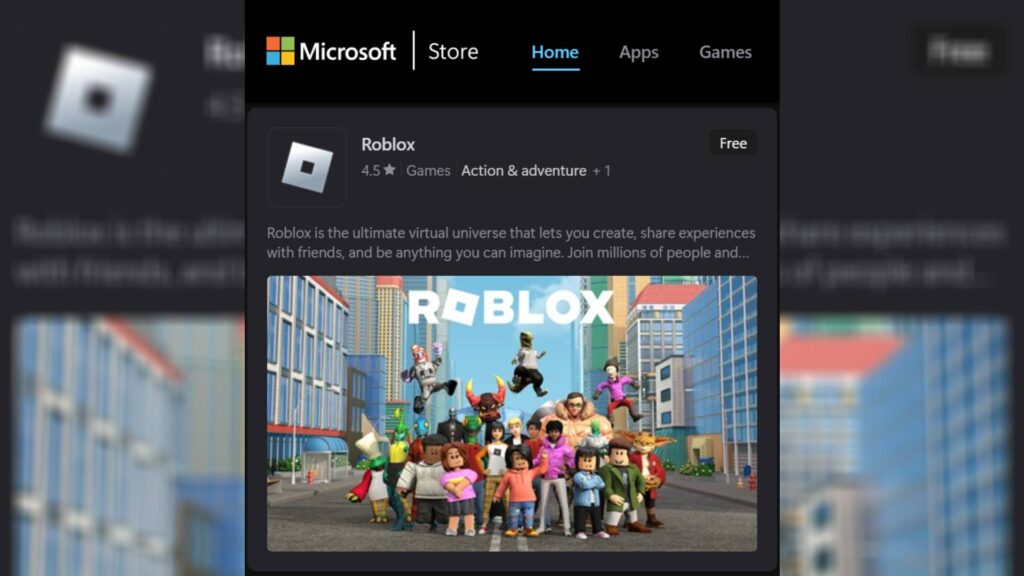
To update your Roblox app on PC, simply open it, and if you currently have an outdated version, it should automatically update itself before you can open Roblox’s home tab. The same thing also applies if you’re playing Roblox on your browser.
An alternative method that you can try is to reinstall the Roblox Windows app:
- Step 1: Uninstall Roblox by right-clicking on the Start menu and hitting “Installed Apps.”
- Step 2: Look for the “Roblox Player” in the list of installed apps, and click on the three dots on its right side, then hit “Uninstall.”
- Step 3: Download Roblox via the official Roblox site or Microsoft Store. You’ll get the Roblox Player Launcher app, which you’ll use to install Roblox.
- Step 4: Install Roblox, and it should automatically update as well.
What to do if Roblox app won’t update

In case you’re having trouble updating the Roblox app, it’s possible that there are problems with your internet connection, firewall, or temp files:
Unstable internet connection
Consider restarting your router if you think the problem with your Roblox app stems from a poor internet connection. You might as well try updating your Roblox at a different time when you get the strongest internal signal in your home.
Firewall restrictions
In some cases, antivirus programs like Windows Security contain a firewall setting that hinders Roblox from working properly. Try accessing your PC’s firewall settings and adding Roblox to its list of allowed apps.
Corrupted temp files
Delete any corrupted temporary Roblox file by going to C:\Users\yourname\AppData\Local\Temp and get rid of anything that starts with “RBX-“ before reinstalling the Roblox app or reopening Roblox on your browser.
Contacting Roblox Support
If all the ways we mentioned fail, you can reach out to the Roblox team with their support page. Depending on their availability, you can eventually get a response and find a method that fixes the issue you have with your app.
For more guides and tips about Roblox and its games, stay tuned to esports.gg.