A step-by-step guide on how to prevent your game from crashing.
If you're in the middle of a game and Overwatch 2 crashed, then read on for our guide on how to fix this error.
How to fix Overwatch 2 crashing mid game error
- Check your GPU drivers
- Verify Overwatch 2's file integrity
- Adjust your Overwatch 2 graphics settings
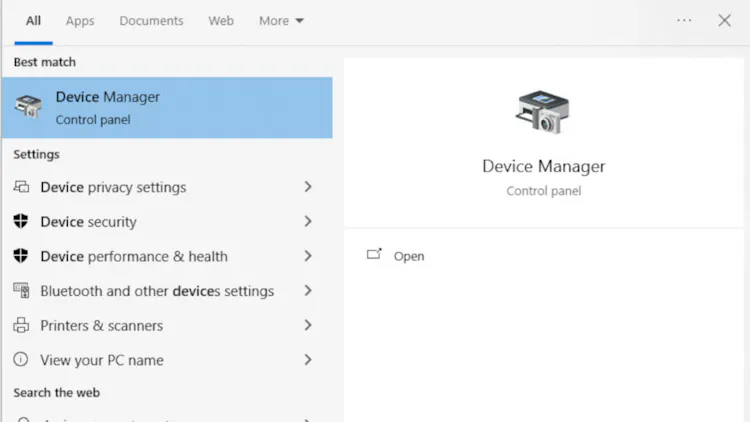
Check your GPU drivers
The cause of the Overwatch 2 crashing mid game error may be your drivers. To update them, search for "device manager" on your computer, select the "Device Manager" option, find your graphics driver, and update it
- Type in "device manager" in your computer's search box
- Choose the "Device Manager" option
- Click on the relevant device category
- Right-click the driver that needs an update
- Update the driver
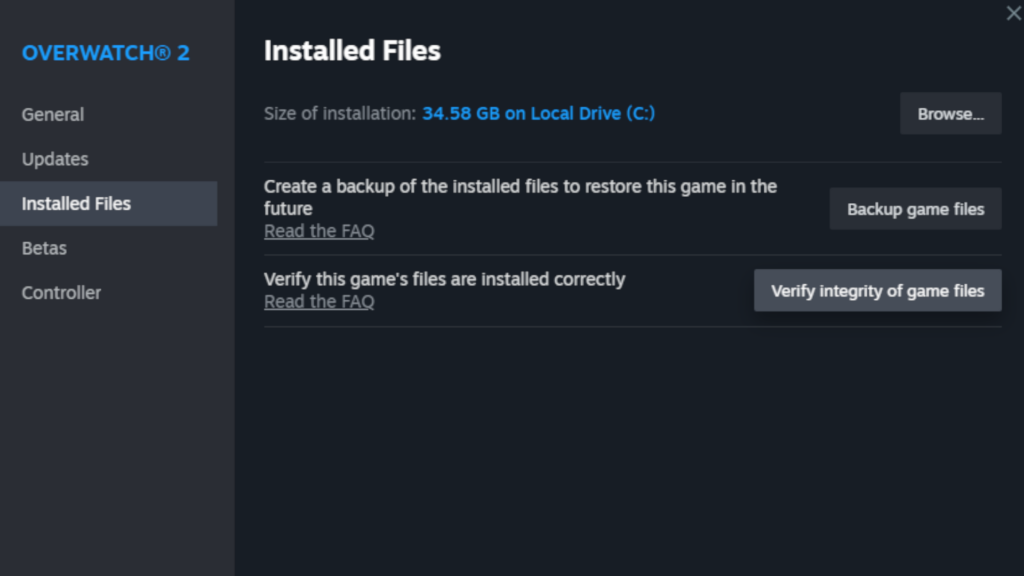
Verify the file integrity of Overwatch 2 on Steam
Another way to prevent Overwatch 2 from crashing in the middle of a game is verify the integrity of the game's files. Visit your Steam Library and right-click Overwatch 2 to do this. Then, select "Properties" option and click on the "Installed Files" tab. Finally, click on the "Verify integrity of game files" button.
- Visit your Steam Library
- Right-click Overwatch 2 from your list of games
- Select the "Properties" option
- Press the "Installed Files" tab
- Click on the "Verify integrity of game files" button
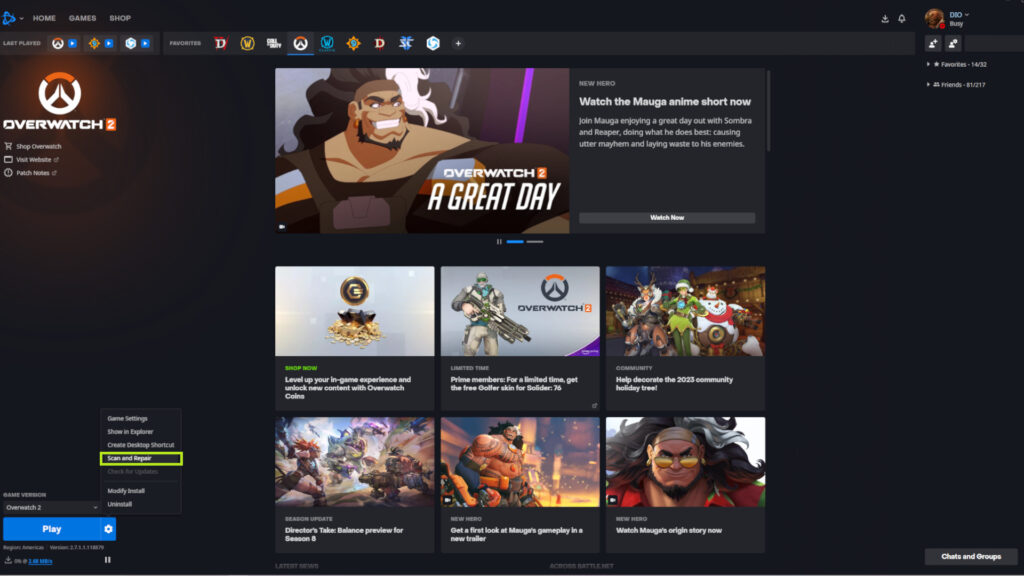
Verify the file integrity of Overwatch 2 on Battle.net
If you're playing Overwatch 2 through Battle.net, then you can fix the error by pressing the game's icon near the top of the Battle.net launcher, clicking on the gear icon next to the "Play" button, and selecting the "Scan and Repair" option. Then, press the "Begin Scan" button.
- Launch Battle.net
- Click on the Overwatch 2 icon
- Press the gear icon located next to the "Play" button
- Select the "Scan and Repair" option
- Press the "Begin Scan" button
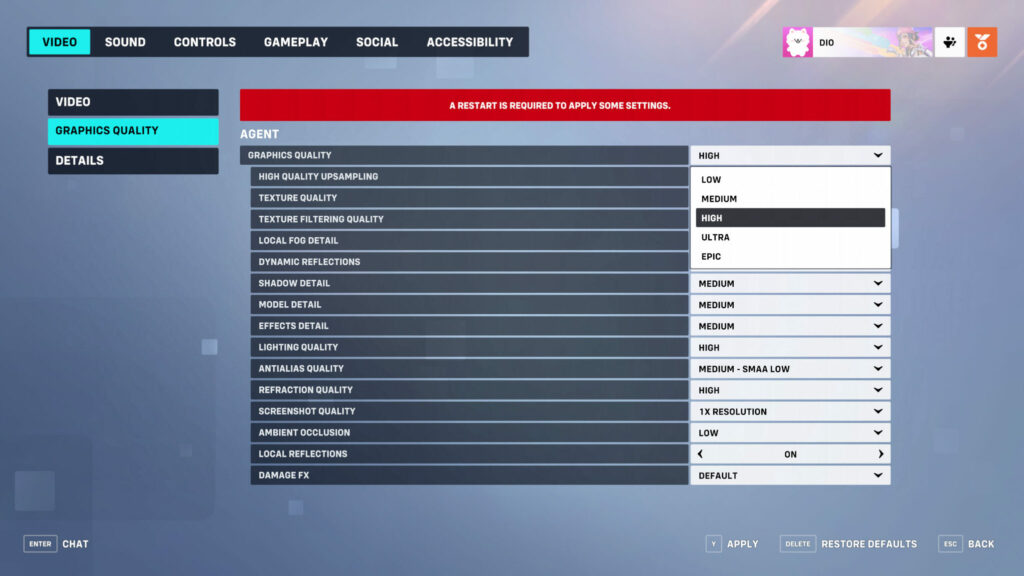
Adjust your Overwatch 2 graphics settings
You can also lower your Overwatch 2 graphics settings to prevent it from crashing in the middle of a game. To do this, launch Overwatch 2, press the "ESC Menu" button, select "Options," click on the "Graphics Quality" tab," choose "Graphics Quality," and make your adjustments. You must restart Overwatch 2 to apply the adjustments.
- Launch Overwatch 2
- Press the "ESC Menu" button
- Select "Options"
- Choose "Graphics Quality"
- Adjust your Overwatch 2 graphics settings
- Close and relaunch Overwatch 2
Stayed tuned on esports.gg for more Overwatch 2 content, news, and updates.