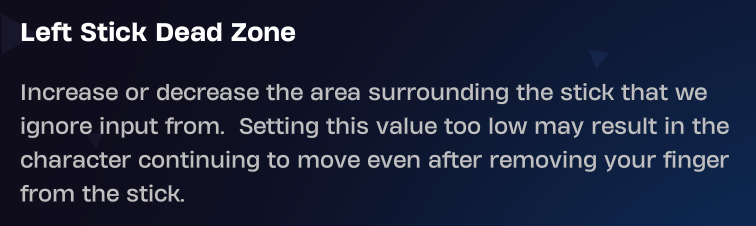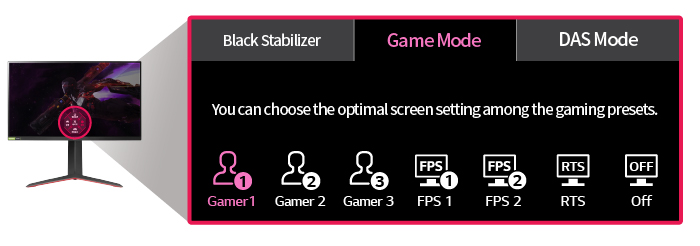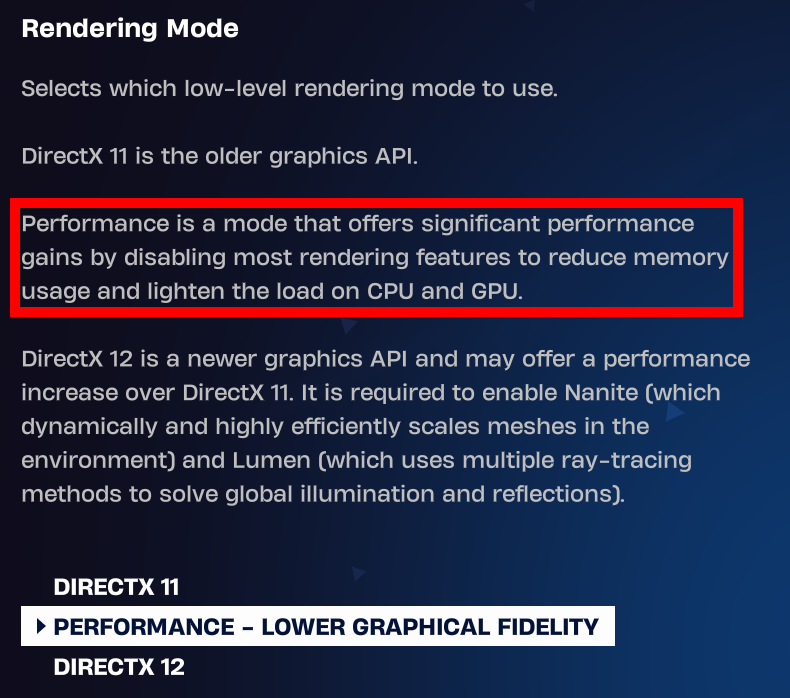Do you think you’re suffering from input lag? This guide provides crucial details that could save your gaming experience!
Input lag is one of the more annoying obstacles to navigate while trying to enjoy a PC or console game. Let's set the stage: you're in the middle of a heated match trying to close out the round. You press a button on your controller or keyboard, but a seemingly phantom delay causes your team to lose.
That may or may not be input lag rearing its ugly head, but what is it, and how can I fix it? This article aims to ease all your pain while improving your gaming experience.
What is input lag?
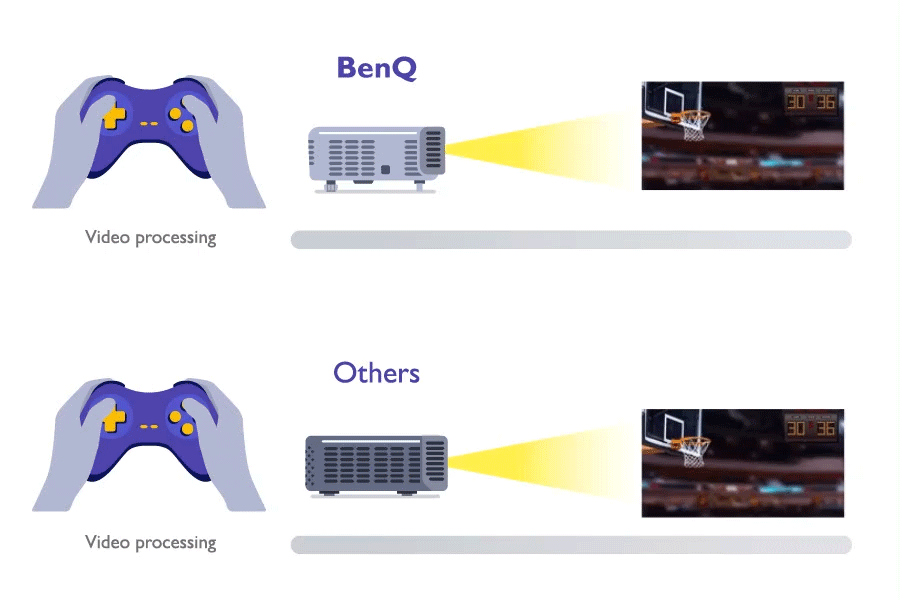
Input lag is the delay that occurs between the moment you press a button on your controller or keyboard and the action appearing on your screen. For example, let's say you have to push your right trigger to shoot at an enemy. The input delay would take place after clicking the right trigger and before the weapon fires.
This issue affects thousands of gamers worldwide, with some possibly unaware of it. Another typical case affects those who play on large TVs. A non-gaming monitor often results in input lag because it has a lower response time than gaming monitors, which are optimized for this purpose.
If any of these examples sound like something you have experienced, you may be suffering from the dreaded input lag. So, how do you fix it? We will outline some potential fixes to hopefully alleviate that annoyance.
How to fix input delay issues
There is no definitive cure-all solution, as many factors could be at play. First, you need to determine if the issue lies within your controller, monitor, settings, or somewhere else. Either way, we have provided a few separate categories with steps to follow that can help mitigate the issue.
Controller input delay
This section is specific to anyone using a controller for their gaming sessions. While it can happen on consoles, controller input delay commonly affects PC players. If you think you're experiencing controller issues, review the tips below.
- Check your controller connection - The first step is to ensure you have a stable wired connection from your controller to your gaming device, whether it's a PC or console. A wire or direct connection issue could always be the root of your issue.
- Check the firmware status - Another common cause of input lag is that your controller is not up to date with the latest firmware. You can fix this issue by connecting your controller to either an Xbox or PlayStation, depending on your chosen platform, or by downloading the proper application on your PC
- PlayStation: Download the PlayStation Accessories app
- Adjust your dead zone settings - Sometimes, the issue is specific to a particular game with dead zones. To keep this explanation brief, dead zone settings exist in games like Call of Duty and Fortnite. It's the distance you have to move your thumbs before an input occurs. A low dead zone means quicker inputs, whereas a higher dead zone is the opposite. You can experiment with these settings to see which one gives you the fastest response without experiencing stick drift.
- Overclocking your controller (advanced method) - The most advanced way to reduce controller input lag is to overclock your controller. This method carries some risk in case it doesn't work, so proceed with caution. Competitive Call of Duty player Shotzzy has a full tutorial you can follow to reduce your controller's response to the most minimal option.
Input lag on monitors and/or TVs
This section applies to anyone experiencing input delay specific to their monitor or TV screen. These issues are more universal, affecting both console and PC gamers alike.
- Assess your monitor and buy a new one if needed - Technology evolves daily, and monitors and TVs are no exception. You may want to consider purchasing a new monitor or TV if yours is older than five years old. In general, it's advisable to migrate from a TV to a monitor, as TVs tend to suffer from higher response times, while monitors can have response times as low as 1 millisecond (ms).
- Ensure the refresh rate suits your GPU - Another key aspect to consider when purchasing or evaluating a monitor is its refresh rate, measured in Hertz (Hz). For example, if you have a 144Hz monitor but your GPU can only output at 60 frames per second (FPS), you won't be able to utilize the monitor's capabilities fully. Your best bet is to match your monitor's refresh rate with your graphics processing unit (GPU) 's frame rate.
- Check if your monitor has a "Game Mode" setting - Most monitors nowadays come standard with this feature, which is optimized for gaming. This will provide you with the best possible response time, reducing any potential monitor latency.
Hardware issues and settings to change that can improve input issues
- Purchase an updated graphics card - As mentioned in the previous section, sometimes the issue is with your monitor, and other times it's with your GPU. To reduce input lag, it's advisable to match your GPU and monitor. A 60 FPS graphics card on a 144Hz monitor will work fine, but you won't be able to utilize the monitor's capabilities fully.
- Cap your FPS in-game - This option won't always solve your input delay issues, but it's worth a shot per game. First, you may want to set your framerate to 'Unlimited' and start playing the game. See how high your FPS reaches, and then lower the settings to that number and see if there is any change in input delay.
- Lower your in-game graphical settings - At the risk of reducing graphics quality, some players have found that lowering graphical settings can minimize input lag while increasing FPS. Some games, like Fortnite, offer a "Performance Mode" option, which reduces vibrant colors and overall visuals, but the game runs smoother.
- Disable Vsync - Vsync is a setting that matches your GPU's frame rate with your monitor's refresh rate, aiming to reduce screen tearing. However, Vsync can lead to input delay, depending on the game. You may want to toggle this setting on and off to see if it makes a difference.
How can I test input lag on my PC?
Several tools are available to test input lag, including Nvidia Reflex Latency Analyzer and Nvidia FrameView for those using Nvidia products. The video above explains what the Reflex program provides. FrameView works along the same lines, but Reflex is more robust.
If you're an AMD user, your best option is to use the AMD Frame Latency Meter (FLM). This works similarly to Nvidia Reflex and should give you a better idea of your input lag.
Hopefully, all the information provided above will help you find the right solution to fix any input delays you're experiencing on PC, console, monitors, or controllers.
Stay tuned to esports.gg for more gaming and esports news!