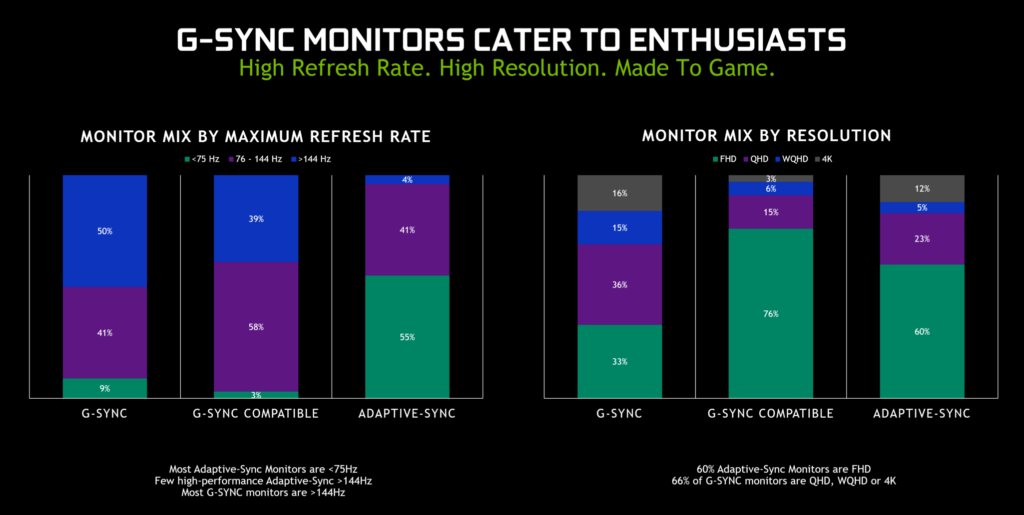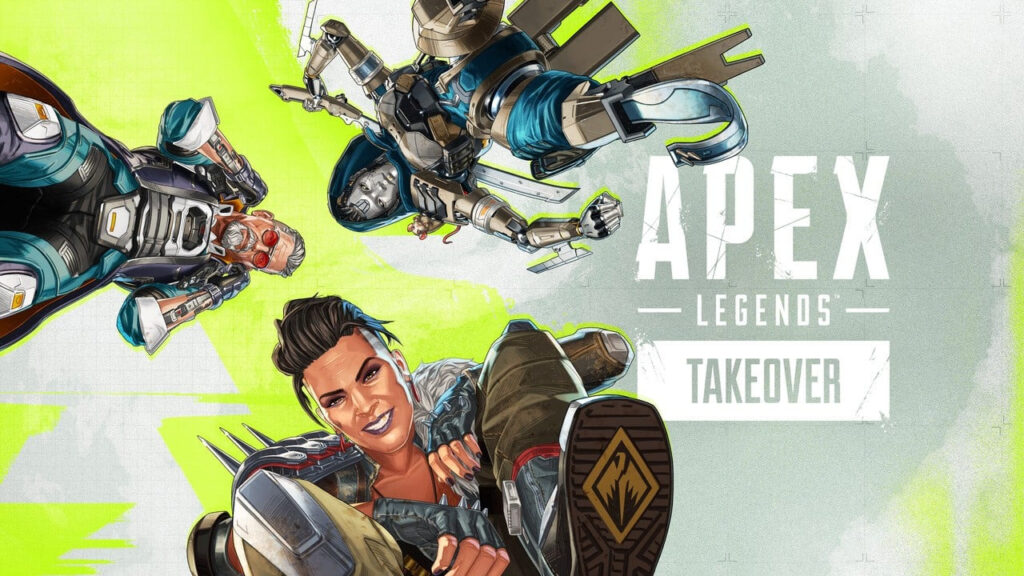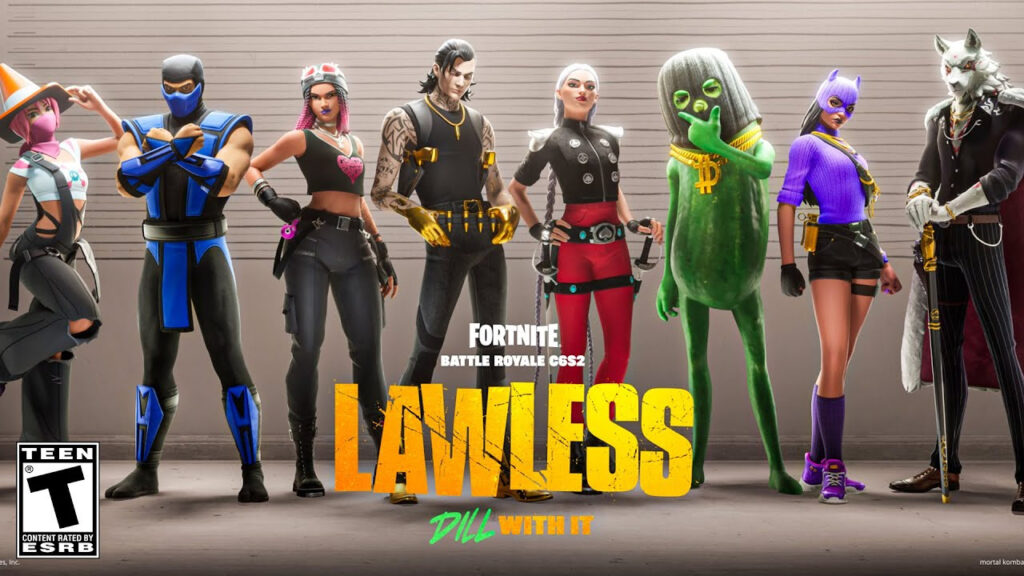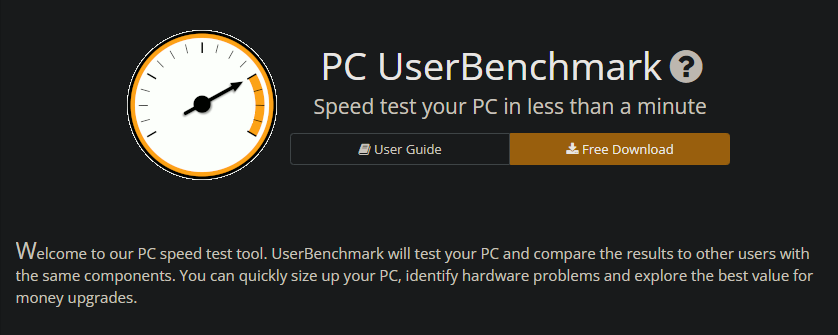Looking to utilize the best FPS settings for your gaming sessions? This article will help!
Frames per second, commonly referred to by the acronym FPS, is arguably one of the most critical aspects in gaming. Optimizing your PC for the best FPS settings can vastly improve your gaming experience. While it's a word you might hear often, perhaps you're not entirely sure how it works.
This article explains everything you need to know about FPS and why understanding it is crucial. Then, we'll cover some steps you can take to improve your FPS, making games look, run, and feel smoother.
What is FPS in gaming, and why does it matter?
FPS is an acronym that measures the number of individual images displayed on a screen per second. For example, the Xbox Series X supports a maximum of 120 FPS, meaning that, at most, you will see 120 FPS on your screen per second.
Home consoles such as the Xbox Series X and PlayStation 5 generally pale in comparison to the capabilities of a PC. While there's technically no limit to the FPS on a PC, higher-end PCs can reach upwards of 144 to 240 FPS.
In general, your goal as a gamer should be to reach the highest FPS possible permitted by the combination of your PC and your monitor. Higher FPS means a clearer picture and a better overall environment. However, there are many factors in play regarding FPS settings, including your graphics processing unit (GPU) and gaming monitor.
How can I maximize FPS?
Your FPS settings while gaming depend on your hardware. Most GPUs, also known as graphics cards, can achieve 100 frames per second or more, which already rivals even the high-end consoles. Your journey to maximize FPS starts with understanding the limits of your hardware.
A simple Google search of your GPU model will inform you of its potential. Then, you'll want to do the same with your monitor to check its refresh rate. Ordinary monitor refresh rates range from 60Hz to 144Hz, but some can reach as high as 360Hz.
Once you determine the highest potential allowed by the combination of your GPU and monitor, then you can tailor your gaming experience to those possibilities. For example, if you have a GPU that outputs 144 FPS and a 144 Hz monitor, that's the ideal setup for you.
However, if your GPU outputs 60 FPS and you have a 144 Hz monitor, the most you will get out of it is 60 FPS.
The best FPS settings for specific games
Many gamers strive for the highest possible frame rate to gain an advantage in competitive matches. Notable titles include Counter-Strike 2 (CS2), VALORANT, Fortnite, Apex Legends, and more. You can always turn all settings to their lowest to maintain the best possible FPS for gaming.
Although it's worth noting that doing this could make your game look ugly, there are ways to optimize FPS without sacrificing its visual aspect. You are at the mercy of your setup, so keep that in mind.
Below, we have outlined the most optimized settings for PC in these specific games:
- Boost Player Contract - Disabled
- Wait for Vertical Sync (Vsync) - Disabled
- Multisampling Anti-Aliasing Mode - None
- Global Shadow Quality - Very High (negatively affects gameplay if on Low)
- Model / Texture Detail - Medium
- Texture Filtering Mode - Anisotropic 16x
- Shader Detail - Low
- Particle Detail - Low
- Ambient Occlusion - Medium
- High Dynamic Range - Quality
- FidelityFX Super Resolution - PC-dependent, but Performance is generally okay
- NVIDIA Reflex Low Latency - Enabled

General
- Display Mode - Fullscreen
- NVIDIA Reflect Low Latency - On + Boost
Graphics Quality
- Multithreaded Rendering - On
- Material Quality - Low
- Texture Quality - Low
- Detail Quality - Low
- UI Quality - Low
- Vignette - Off
- Vsync - Off
- Anti-Aliasing - MSAA 4x
- Anisotropic Filtering - 8x
- Improve Clarity - Off
- Experimental Sharpening - On
- Bloom - Off
- Distortion - Off
- Cash Shadows - Off
- Display Mode - Fullscreen
- V-Sync - Disabled
- Nvidia Reflex - GPU-dependent, but higher-end GPUs can handle Enable + Boost
- Adaptive Resolutions FPS Target - 0
- Anti-Aliasing - TSAA
- Texture Streaming Budget - GPU-dependent, but nothing lower than Low
- Texture Filtering - GPU-dependent, but Anisotropic 16x is ideal
- Ambient Occlusion Quality - Disabled or Low
- Sun Shadow Coverage - Low
- Sun Shadow Detail - Low
- Spot Shadow Detail - Disabled
- Volumetric Lighting - Disabled
- Dynamic Spot Shadows - Disabled
- Model Detail - Low or Medium
- Map Detail - Low
- Effects Detail - Low
- Impact Marks - Disabled
- Window Mode - Fullscreen
- Vsync - Off
- Frame Rate Limit - Limit it to the next option above your monitor refresh rate (example: if you have a 144Hz monitor, cap your FPS at 160)
- Rendering Mode - Performance - Lower Graphical Fidelity
- 3D Resolution - 100%
- View Distance - Near
- Textures - Low
- Meshes - Low
If you prefer to play on DirectX 11 or 12, the best FPS settings for Fortnite gaming sessions are to set everything to the lowest settings. Those looking to at least maintain some of the vibrant colors and graphics can tailor the settings to their preference. It ultimately comes down to your hardware.
Optimal FPS and input lag go hand in hand, so you may want to check out our recommendations to minimize input lag. Otherwise, this article hopefully helps you solve any potential frame rate issues.
Best tool for performance benchmarking
PC UserBenchmark is one of the better tools you can use to properly assess your PC. It's free to install and will give you an idea of how to adjust the settings above to optimize FPS without compromising the game's visual quality.
Stay tuned to esports.gg for more gaming and esports news!