Here are the best Dota 2 settings to help you improve your game and rank.
Dota 2 can be a complex game for any player with hundreds of heroes, many abilities, items and item combinations. With so many variables, it is important to have the right settings in order to win games and improve your MMR.
There is no easy way to improve in Dota 2. You have to learn, you will fail many times, but when you finally get a good grip of the game, it is one of the most satisfying experiences in gaming. But there’s no reason to play the game with poorly optimized Dota 2 settings. From hotkeys to video settings to other miscellaneous options, here are the best settings in Dota 2 to optimize your game.
Best Dota 2 settings:
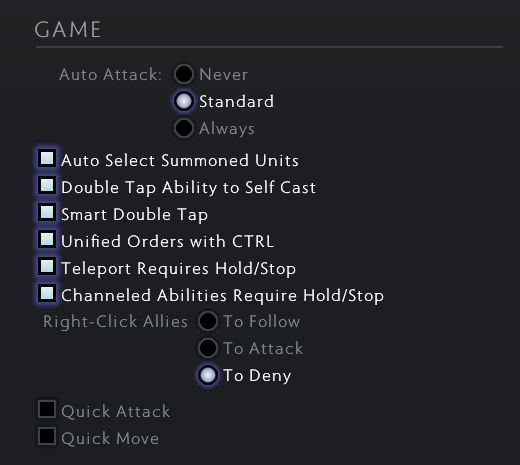
- Auto-attack: On
- Auto-select summoned units: On
- Double-tap ability to self cast: On
- Smart Double Tap: On
- Unified Orders with CTRL: On
- Teleport Requires Hold/Stop: On
- Channeled Abilities Require Hold/Stop: On
- Right-Click to Force attack: On
- Quick Attack: Preference
- Quick Move: Preference
Smart Double Tap is a more efficient way to double tap on certain abilities or items. If you have this setting On, you just have to press Alt together with the ability/item and it will work as a double tap.
The Quick Attack and quick move are Dota 2 settings that differ from player to player. Quick attack will trigger an attack at the location of the mouse cursor while quick move will trigger a move command to the location. What does this mean? It saves you a click and you can just point your mouse to the area where you want to issue the command.
Right-clicking to force attack is useful for denying creeps and heroes. Instead of holding down the A button to deny, you can simply right click on them to deny.

Camera Settings
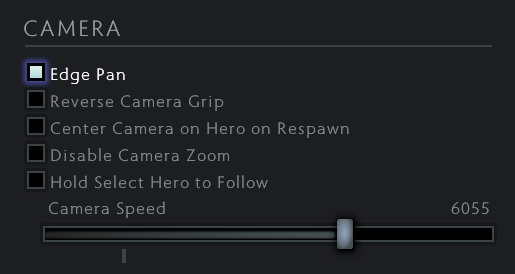
Setting the Center Camera on Hero on Respawn to off is extremely important. Any Dota 2 player will tell you how they TPd from the fountain to the fountain multiple times just because this setting was on. It will save you a lot of frustration and irritation in the game.
- Edge Pan: On
- Reverse Camera Grip: Off
- Center Camera on Hero on Respawn: Off
- Disable Camera Zoom: Off
- Hold Select Hero to follow: Off
Minimap Settings
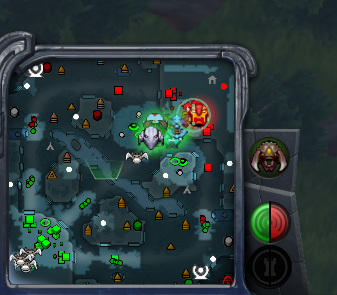
The minimap is one of the most important features in Dota 2. As you improve in the game, you will spend a lot of time looking at the minimap. This is why it's important to have a larger minimap and in the right place (left or right). Players coming from League of Legends might prefer the minimap to be on the right side.
- Use simple colors in minimap: Off
- Hide Minimap Background: Off
- Use simple Minimap background: On
- Use Extra Large Minimap: On
- Use Alt to show Hero icons (shows hero icons on pressing ALT): On
- Invert Alt Toggle: Off
- Show Minimap on right (Shows minimap to the right of the screen): Off
If you prefer to see Hero icons on the Minimap instead of the default icons, you can turn on the "Invert Alt Toggle".
Interface Settings
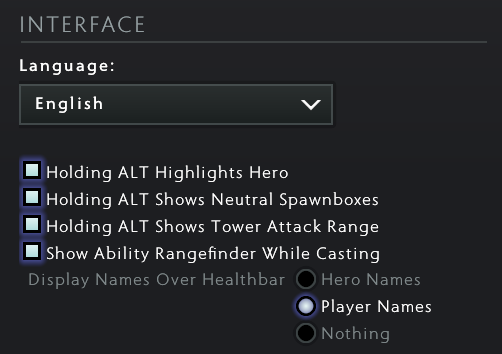
- Hold ALT highlights Hero
- Holding ALT shows neutral spawnboxes
- Holding ALT shows Tower Attack Range
- Shows ability Rangerfinder while casting
- Display Names Over Healthbar: Player Names
If you are a new player, you can set the Display Names over Healthbar to "Hero names". However, if you recognize heroes easily and don’t need the game to tell you who’s who, then putting it in the player name makes more sense.
Ticking all boxes in the Interface settings ensures you have a clear way of seeing the spawnboxes, tower hit range, and ability range. This can be a useful tool even for the most experienced players, especially as new patches often bring about changes to the range of spawnboxes.
Unit Query Overrides, if not selected, will block a certain of part of the map every time you click on another unit.
Below the interface settings are a bunch of settings that don’t really affect your gameplay much. However, there is one setting, ‘Unit Query Overrides Hero Control console’ that has a significant visual display difference. If unticked, hero and unit selections in-game will show in a separate box instead of the normal hero HUD. However, this will block a certain of the map, which is why it is advisable to select this setting.
Advanced Dota 2 Settings
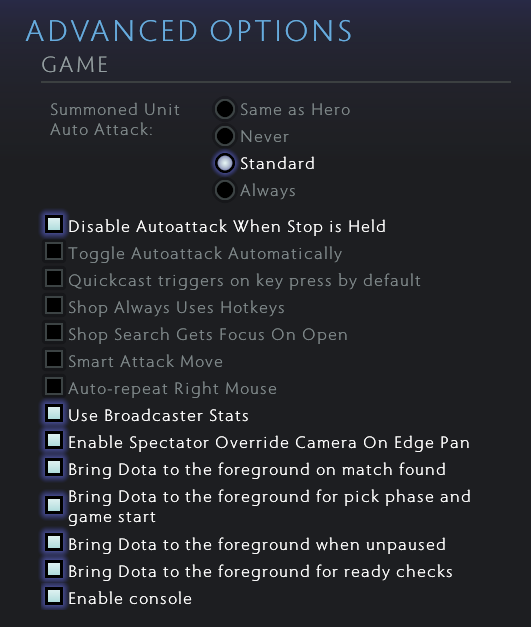
- Summoned Unit Auto Attack: Standard
- Disable Auto attack when stop is held: On
- Toggle auto attack automatically: Off
- Quickcast on Key Down: Off
- Shop Always uses Hotkeys: Off
- Shop search gets focus on open: Off
- Smart Attack move: Off
- Auto-Repeat Right Mouse: Off
- Use Broadcaster Stats: On
- Enable Spectator override camera on edge pan: On
- Bring Dota 2 to front when match found: On
- Bring Dota 2 to front for pick phase and game start: On
- And Bring Dota 2 to front when unpaused: On
- Bring Dota 2 to front for Ready Checks: On
- Enable Console: On
Players often find matches and alt-tab to browse the internet or do something else. The four "Bring Dota 2 to front settings" are a life-saver for many players. This setting brings Dota 2 to the screen whenever a corresponding condition is triggered.
Miscellaneous Dota 2 Settings
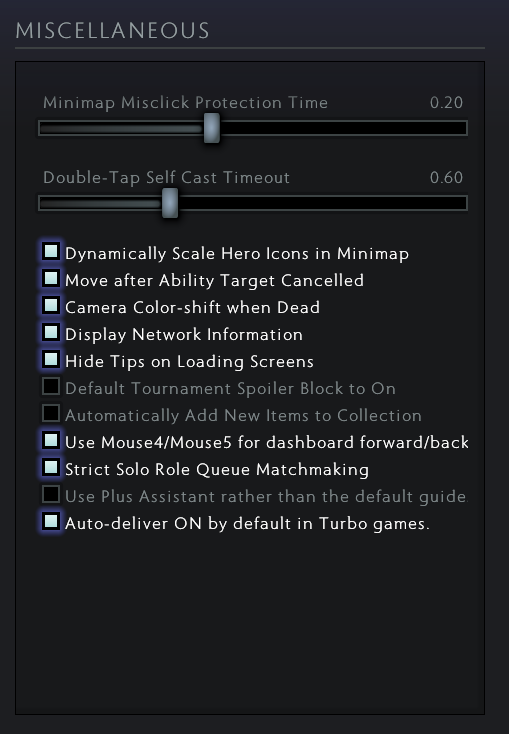
The most important settings in this group are the ‘Hide Tips on Loading screens’, Strict Solo Role Queue Matchmaking, and Use Plus Assistant rather than the default guides.
If you play a lot of Turbo games, you can also select the courier to auto-deliver items. We will cover the best Dota 2 hotkeys in a separate article.
Stay tuned to Esports.gg for the latest Dota 2 news and updates.