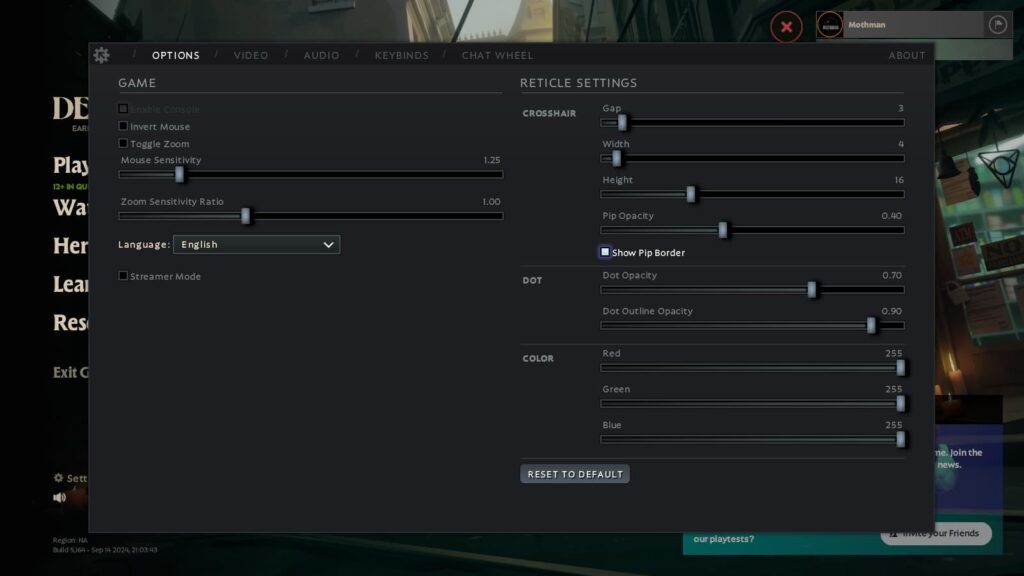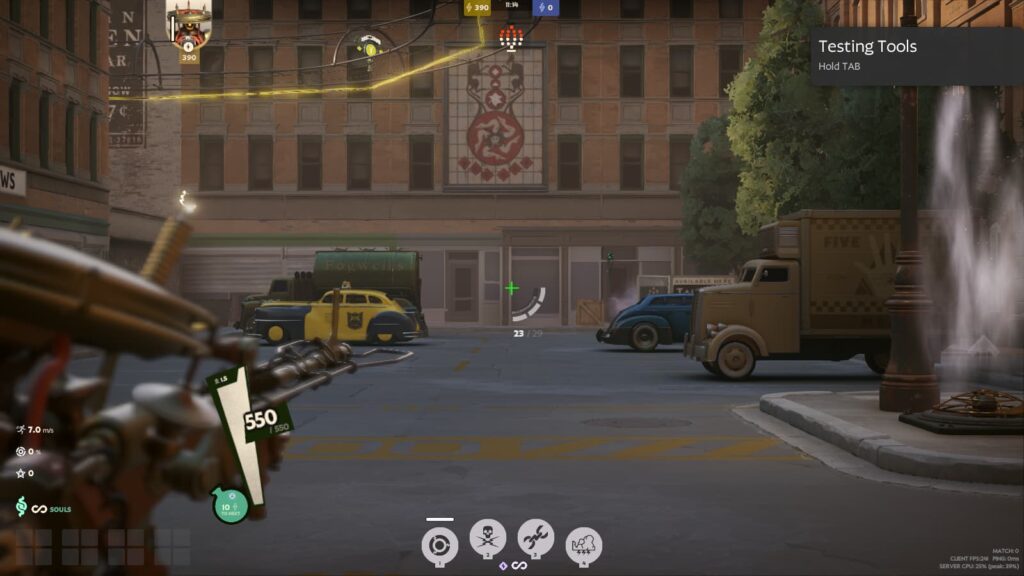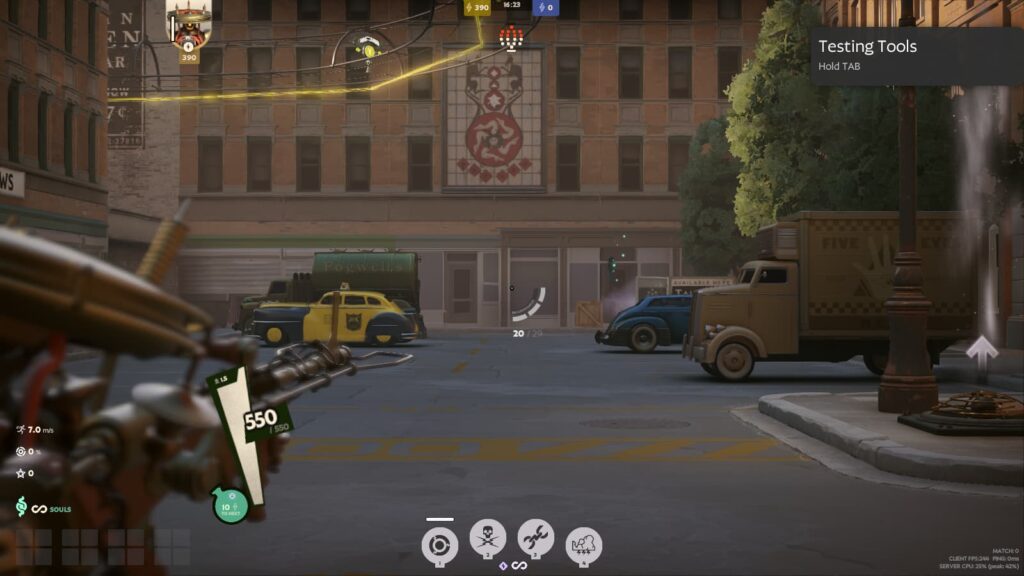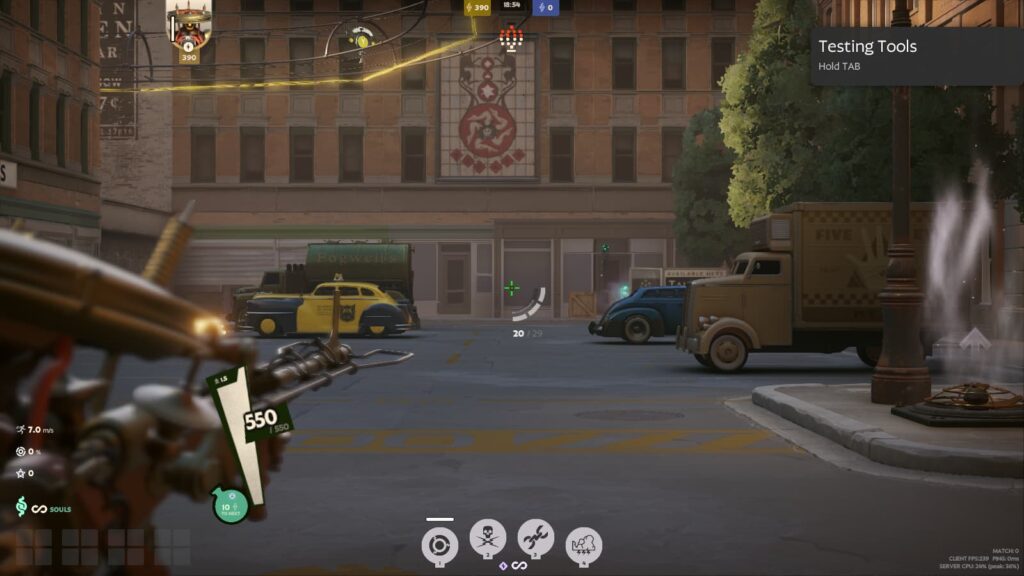There are a handful of options you can adjust to change your crosshair in Deadlock, allowing you some decent customization.
Deadlock is a third-person MOBA, but like many games of the first-person variety, there is a reticle that helps you aim. This is commonly known as your crosshair, and in Deadlock, there are a few settings you can tweak to change how it looks.
You wouldn't know this unless you dove in and started looking for it, however. So, let us help you with how to customize the crosshair to your liking. It might help you hit your shots on your way to taking down the opposing Patron.
How to change your Deadlock crosshair
The steps are fairly simple if you know what to look for. That's where we have you covered. Just do this to change your crosshair:
- Load into Deadlock
- Open your Settings
- Stay in the Options tab
- Look to the right side of the screen to find Reticle Settings
- Adjust the Deadlock crosshair settings to whatever you'd like
- Gap
- Width
- Height
- Pip Opacity
- Show Pip Border (Toggle)
- Dot Opacity
- Dot Outline Opacity
- Red
- Green
- Blue
You can fiddle with all of those settings to get a decent crosshair, the best crosshair for you, or an absolutely ridiculous one if you want to flex on your enemies. Nothing hurts more than getting slapped down by a player with the ugliest crosshair of all time.
Best crosshair settings
If you want to have a top notch crosshair, there are some settings within the Deadlock community that are highly regarded. We'll give you three — a simple crosshair, a dot, and a crosshair with a center dot.
Here are the tables with the settings you need:
Setting Number | Gap -3 | Width 2 | Height 18 | Pip Opacity 1.00 | Dot Opacity 0 | Dot Outline Opacity 0 |
Setting Number | Gap 0 | Width 2 | Height 2 | Pip Opacity 0 | Dot Opacity 1 | Dot Outline Opacity 1 |
Setting Number | Gap 0 | Width 2 | Height 8 | Pip Opacity 1 | Dot Opacity 1 | Dot Outline Opacity 0.55 |
Something to note regarding the crosshairs. If you want the number of a crosshair setting in Deadlock to go in the negative or beyond what the slider allows, there is a console command you can use.
- citadel_crosshair_pip_gap
- citadel_crosshair_dot_opacity
- citadel_crosshair_color_r
Those are for the Gap, Opacity, and Red options, but you can change the ending section, like "gap," to any other option from the list. Put a space after the command then enter the number, such as the -3 that is used for the simple crosshair above.
As well, we went with green for all of our Deadlock crosshairs, but that is just preference. Change the color settings to whatever works best for you, as the Red, Green, and Blue options can be adjusted to make a variety of colors for all types of players.
Stay tuned to esports.gg for more esports news and Deadlock coverage.