Display your FPS in-game to keep track of FPS losses in certain areas of the map. Here are several steps to display your FPS on-screen.
You are in a 1v1 situation, you know your entire team is watching your POV. You are confident you can take on the enemy bottom-fragger in this 1v1. But just when he comes onto your view and you shoot, your crosshair slightly stutters and you miss. He doesn’t. You lose this crucial round. But was it your lack of skill that made you lose the round or was it a case of an FPS drop? Here’s how to see your FPS in CS:GO.
There are many ways to see your FPS in CS:GO. Although CS:GO doesn’t have the FPS visibility displayed on by default, there are many ways that you can enable it in the game.
How to show FPS in CS:GO?
- Open Steam
- Enter Family Code
- Go to File - Settings
- Click on In-Game in the sidebar
- Choose the In-game FPS Counter dropdown
- Select the position of your FPS counter in-game
- Alternatively, you can also 'cl_showfps 1' or 'cl_netgraph 1' in the CS:GO console to show FPS
Here are detailed explanations with illustrations for you to understand.
CS:GO console
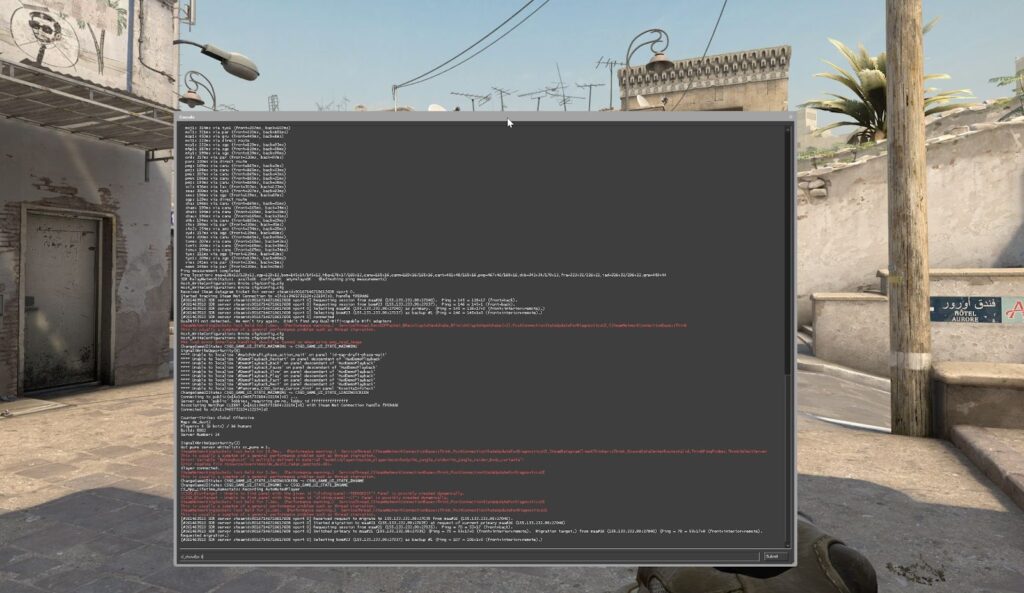
Firstly, you have to make sure that you have your console enabled in CS:GO. There are dozens of commands that can only be accessed via the in-game console. The show FPS one also has a console command - cl_showfps 1.
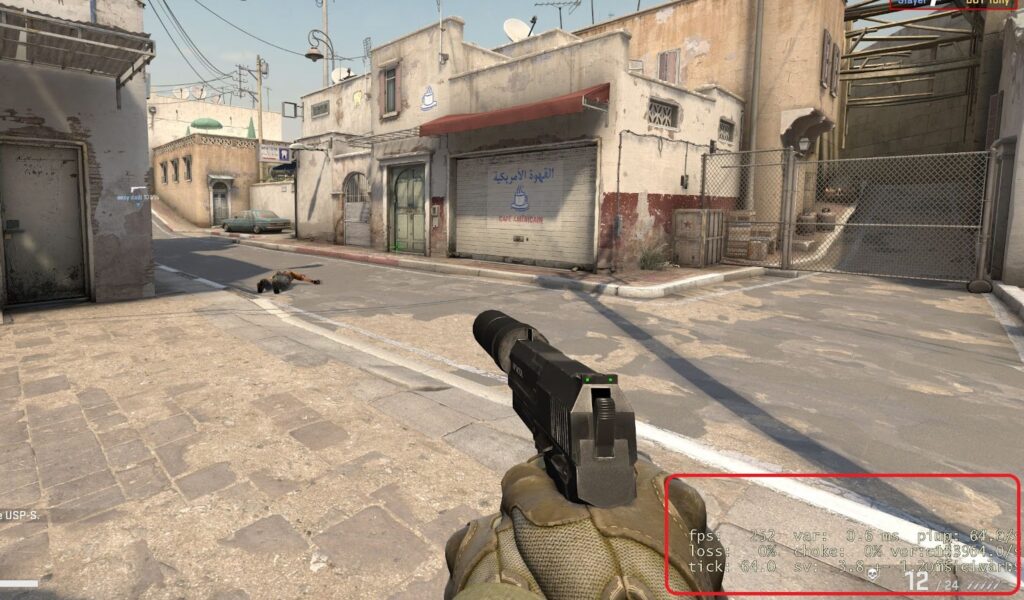
Similarly, you can set the showfps command to 0 when you want to disable the FPS visibility in-game, although we don’t know why you would want to do that. The CS: GO console option
The Steam Method to display CS:GO FPS
Step 1 - Open Steam and Enter Family Code
Open Steam. Make sure you have entered your Family View code. Click on the Steam menu in the top left and go to Settings.
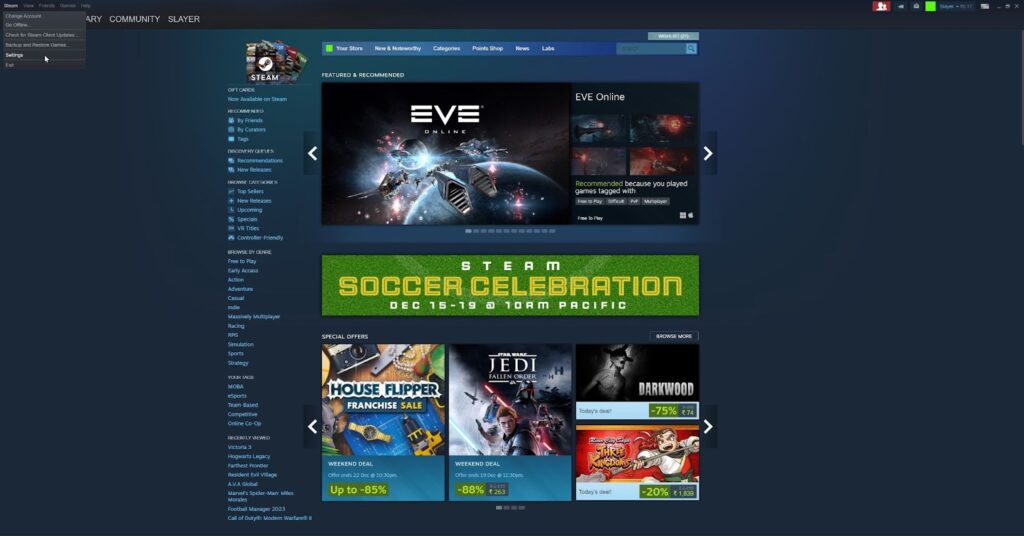
If you are not in Family View, you will not be able to see the settings option. So make sure you are in the family view.
Step 2 - Go to In-Game settings and go to In-Game FPS Counter
On the left sidebar, go to ‘in-game’ settings. You will see a myriad of options including the buttons for screenshots, Steam Overlay, and more.
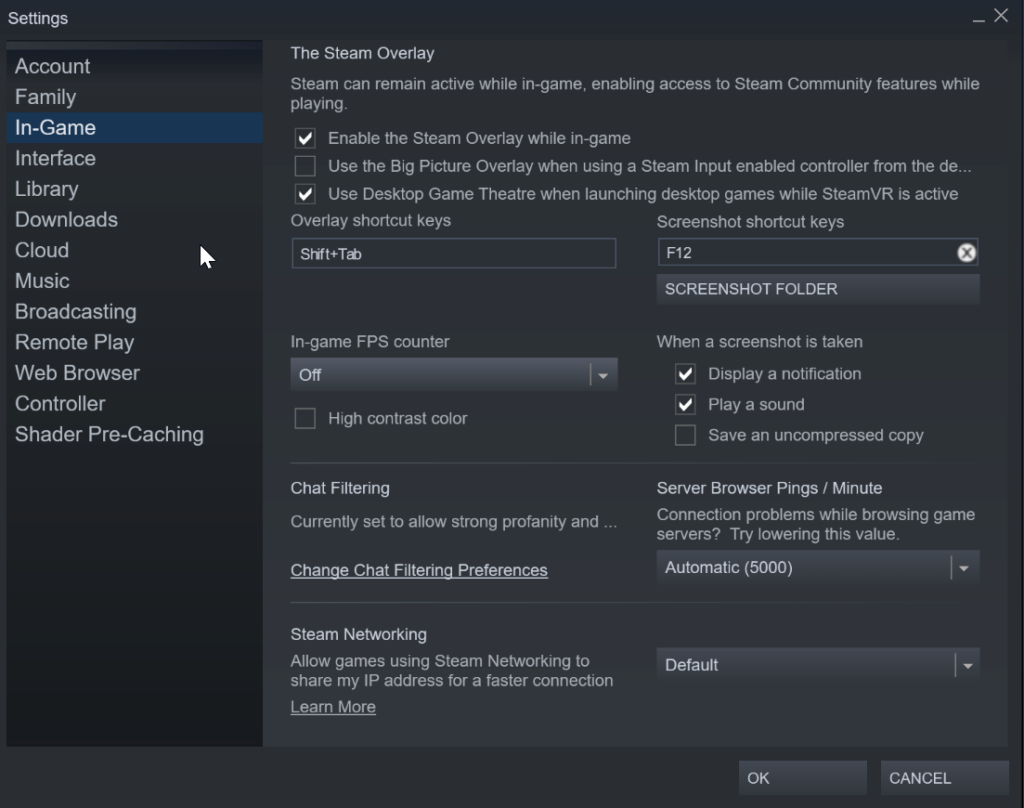
For us the most important section is the ‘In-Game FPS counter’. It is turned off by default, so if you want to change it (which you do), you click on the drop-down list.
Step 3 - Select the location of your FPS Counter
There are many options on where to display the FPS. Since this is via Steam, this option will display your FPS on all Steam games including the likes of Dota 2, Rainbow Six Siege as well as several single-player games.
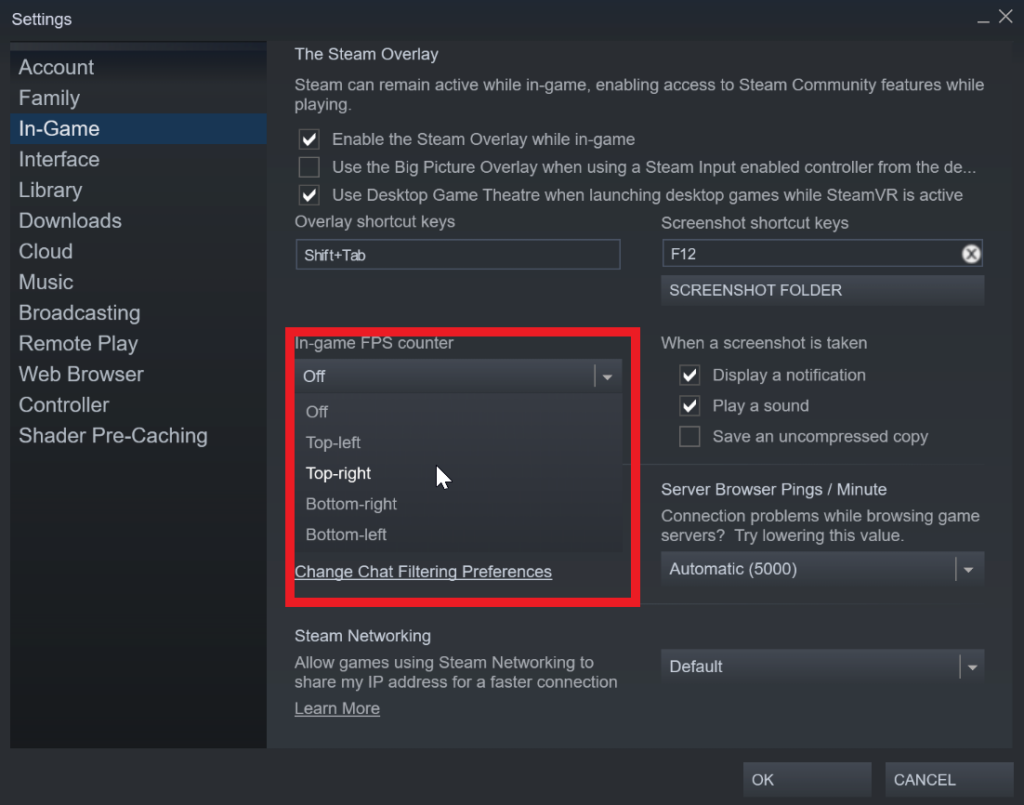
You can choose where to display the FPS on one of the four corners of the screen. Since this displays FPS on all games, make sure to choose a space that will not affect your gameplay on other games. The default CS:GO radar is on the top left corner of the screen, so it’s best to avoid that area to show FPS.
Sometimes, the FPS counter is not easily visible in the game. You can enable the ‘High contrast setting’ in case you want it to be more visible in-game.
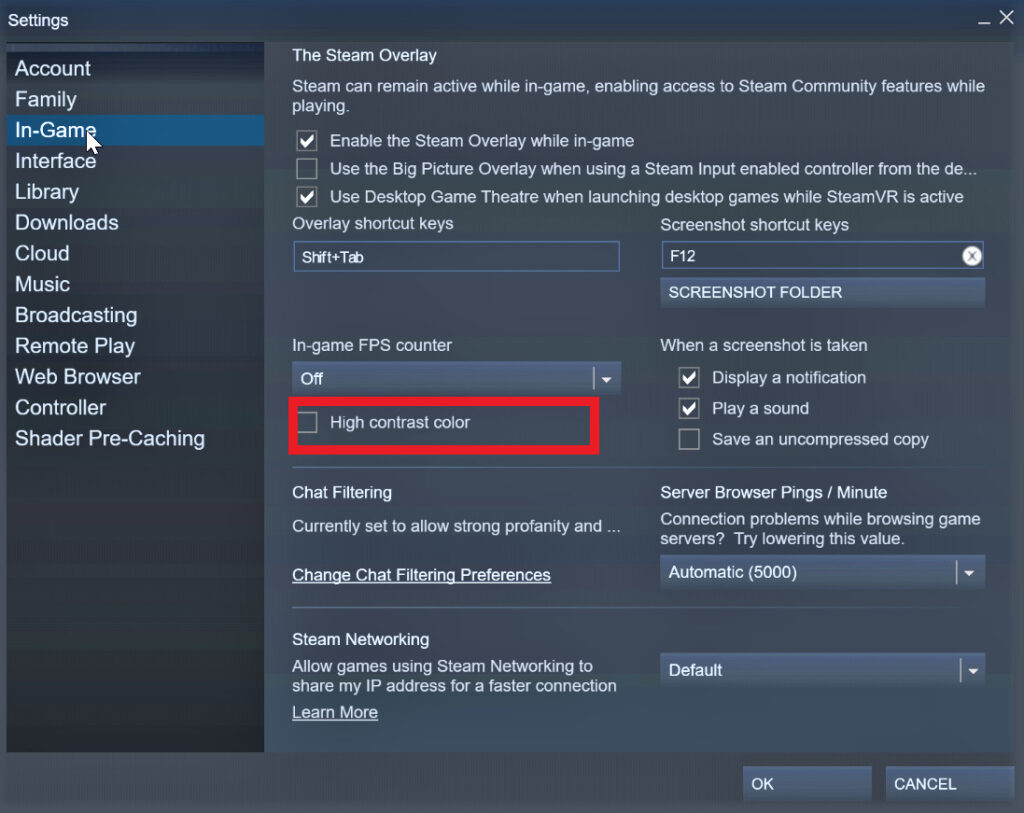
This should make the FPS visible in CS:GO as well as all other Steam games that you own.
Net Graph
If you want more detailed information about your network, FPS, ping, and more you can type net_graph 1 in your CS: GO console.
Best CS:GO Launch Options
You can also use console commands in the CS:GO launch options. To access the Launch options of any game, you have to go through the following steps.
- Open Steam Library
- Right-click on the game whose settings you want to change
- Go to the general tab on the left sidebar
- In the Launch options enter either 'cl_showfps 1' or 'cl_netgraph 1' in the text box
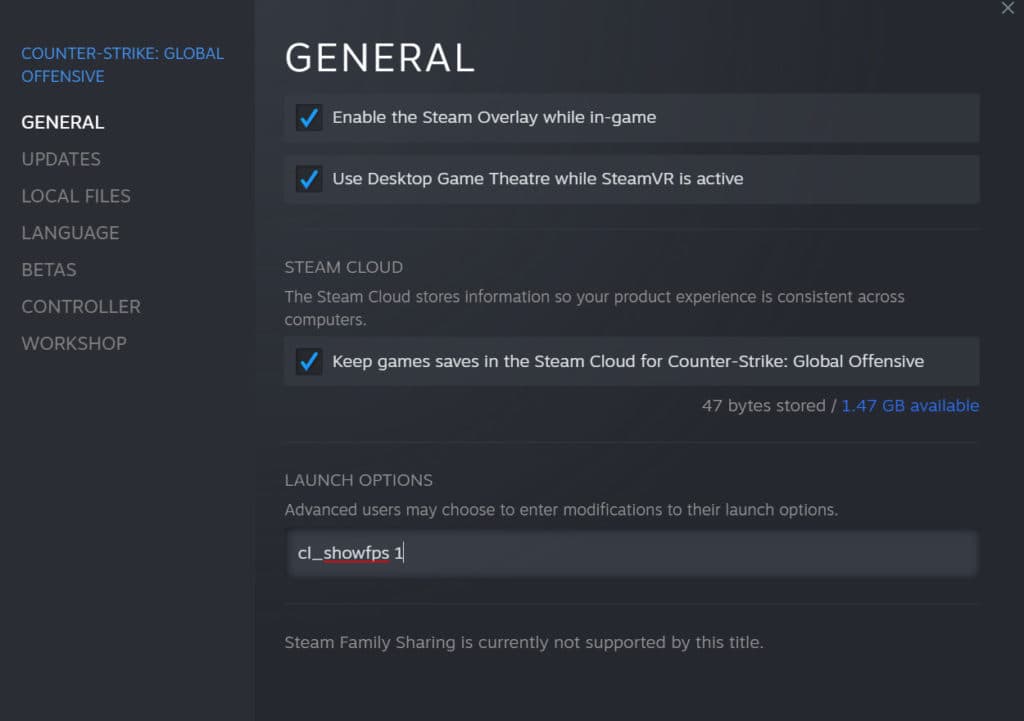
Will showing CS:GO FPS on the screen affect my game?
No. In fact, showing FPS on the screen is extremely light on resources and it will not impact your PC performance in any way. It can only be positive as it might help you improve your performance. Watching your FPS constantly can give you an estimate of how well your PC is performing. FPS may change within different areas on a map, but it will give you a rough estimate of how much FPS you are getting in the game. Higher the FPS, better your chances.
Stay tuned to esports for the latest CS:GO news and updates.